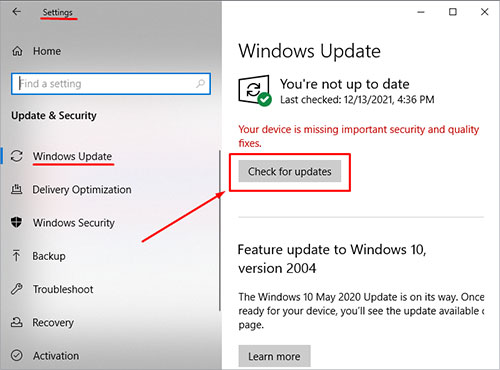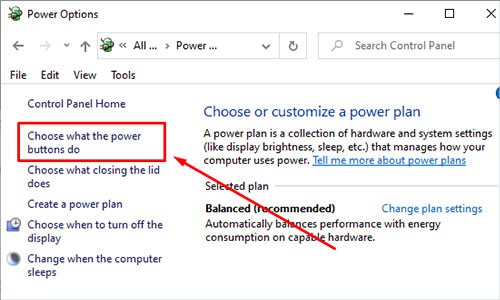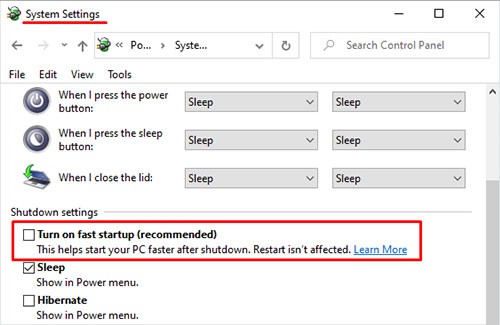A computer refusing to shut down once is just a minor issue, but you want to find and eliminate the problem if it does it regularly.
Why Won’t My Computer Shut Down
Sometimes a computer stops the shutdown process because a program is still open and active. Since turning off your computer while a program is working can lead to lost data, Windows takes that step to protect the integrity of your work. You’ll often see a screen explaining that Windows won’t shut down because of a set of programs; it gives you a choice to close the programs and continue the shutdown or end the shutdown to deal with the programs yourself. If the computer won’t shut down and there’s no indication as to why you’re in for a bit more investigation.
How to Fix a Computer That Won’t Shut Down
Fixing a computer that won’t shut down requires a bit of trial and error. Since the reason isn’t necessarily apparent when it first happens, you’ll have to pull out your magnifying glass and do a bit of sleuthing.
Proper Shutdown Procedures
Make sure to follow best practices for shutting down your computer. It’s common for many people to just start the process without preparing for it. You should save any work you have open, close active programs on your computer, and close anything else that is still open before starting the process. If you don’t do these things in advance, your computer might not shut down because it’s conflicting with your programs.
Check for Updates
One of the most common reasons computers start to experience problems is that they aren’t updated. Updates give you important fixes and safety patches that keep your computer running well. If you don’t already have automatic updates on, look to see whether there’s something you’re missing.
Press the Windows key.Choose Settings.Choose Update & Security.Click the Check for Updates button.Download any updates that Windows offers.Click Install Now and follow the prompts to complete the installation.
Once you have the latest Windows updates, check for new drivers too. You can check through the Device Manager or specific management apps, like GPU management software.
Look for Conflicting Programs
If your computer doesn’t shut down, you should close any non-essential program before trying. Use the task manager to see whether a program isn’t responding or is acting strangely. You can close programs directly from the task manager if desired.
Press Windows key + X.Choose Task Manager.Scroll through the list and look for apps using a high amount of CPU or GPU.Look for apps that have “Not Responding” listed as a status.Right-click on any offending apps and choose “End task” to stop them.Try to shut down your computer again.
Specific programs will also automatically prevent your computer from restarting, especially if you’re actively working on them. For example, Microsoft Word will prevent the computer from shutting down if it has unsaved work unless you confirm that you want it closed. Make sure to save, backup, and complete everything before restarting.
Fast Startup
Fast startup is an option that helps you get onto your computer more quickly. Instead of completely shutting down your computer, it leaves it in a suspended state that appears to be shut down. Then, when you press the button to turn it on, it springs to life more quickly than it would if it were entirely off. While fast startup is very useful, it’s also a feature that has created some problems with shutting down the computer for specific users. Even if you prefer to have it active, disable it and see whether it’s the culprit.
Press the Windows key and search for Control Panel. Click on the corresponding app.Search in the top right for “Power Options.” Click Power Options. Click “Choose what the power buttons do” on the sidebar.Click “Change settings that are currently unavailable.”Uncheck “Turn on fast startup.”Click “Save Changes.”
Try to restart your computer. If it still won’t shut down, leave fast startup disabled while you continue to troubleshoot the problem. Once it’s solved, you can go through this process again and turn fast startup back on. Some hardware manufacturers include drivers that have other versions of fast boot. Check through your driver settings for your motherboard to see whether one of those options might modify how your computer shuts down.
Delivery Optimization
Your computer can share Windows update files with other systems on your network. If it’s in the process of doing so, it can prevent the computer from shutting down. Disable delivery optimization to make sure this feature isn’t what’s preventing your computer from shutting down.
Press Windows key + X.Choose Settings.Click Update & Security.Click Delivery Optimization.Move the switch to Off under Allow downloads from other PCs.Try to shut down your computer again.
Leave this option off as you continue to troubleshoot because it ensures it doesn’t interfere with your efforts.
Check Your System Files
Sometimes an error in your system files can keep you from shutting down your PC like usual. Luckily, Windows has a built-in tool that helps you check it for errors. Using this can both report on whether you have corrupt files and repair them simultaneously.
Press Windows key + R.Type “cmd” without quotes and then press enter.Type “sfc /scannow” without quotes and press enter.Wait for the process to complete.
Once the scan is done, Windows should report back to you what it found and whether it had to repair any files. Close the command window and try to restart your computer again. If that doesn’t work, try using CHKDSK. It’s another file-checking program that might find an issue preventing your computer from shutting down. SFC checks the Windows system files. CHKDSK checks your hard drive.
Press Windows Key and then type CMD.Right-click the Command Prompt entry and then choose Run as Administrator.Confirm that you want to run it as an administrator. Type “chkdsk C: /x /r” where you replace C with the letter of the drive you want to scan. Don’t use quotes.Press enter.Wait for the process to finish.Close the command prompt window.Try to restart your computer.
Other Solutions
There are a variety of reasons why your computer won’t shut down, and they can’t all be solved with a bit of troubleshooting. For example, sometimes, a bad motherboard or drive will prevent a computer from shutting down without any other signs that something is wrong. Keeping your computer in excellent working order can help prevent problems like this. Place it in an area with low dust and clean it out regularly. Monitor your temperatures to ensure that you’re not damaging your components. Check your BIOS settings too. Depending on which manufacturer you use, it varies, but some have options that can prevent a computer from shutting down normally.
What Do I Do if My Computer Is Stuck on Shutting Down?
If your computer is stuck on shutting down, walk away for a few minutes. Give it time to finish processing whatever it’s trying to do if it isn’t frozen. After a while, you can press the restart button if your computer has one. You can also unplug the computer, remove the battery, or turn off the power with the switch on the back of the PSU, depending on what computer you’re using.
Does Force Shutdown Damage the Computer?
Forcing your computer to shut down won’t damage any of your components. However, it can affect the information and programs on your computer, especially if you didn’t close them before shutting down. If Windows is trying to complete a process and you force a shutdown, the process might be interrupted, creating errors in the files.
How Do I Stop Windows From Shutting Down?
Open a command prompt window, type “shutdown /a” and enter. You’ll have to do this before the shutdown process gets too far along, which can be difficult. Once you can’t access a command window anymore, you can’t stop the shutdown manually.