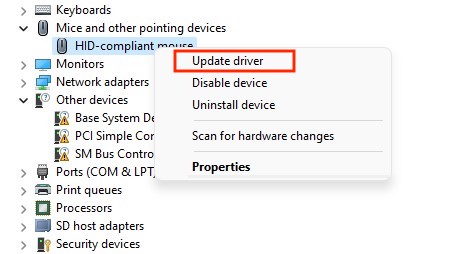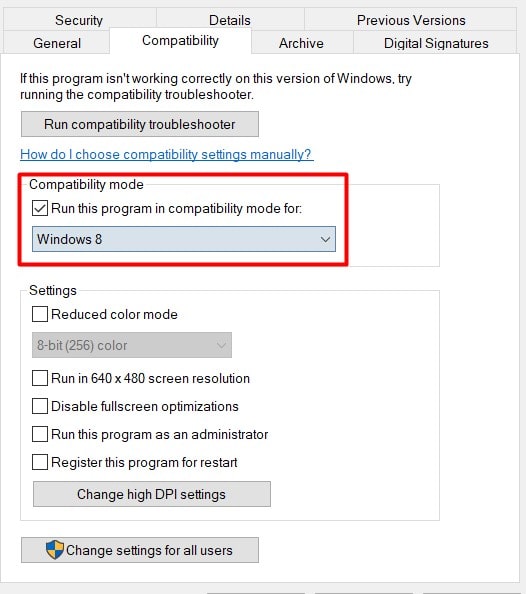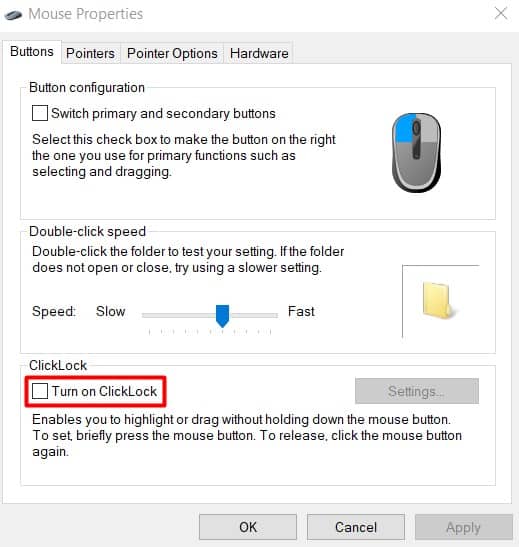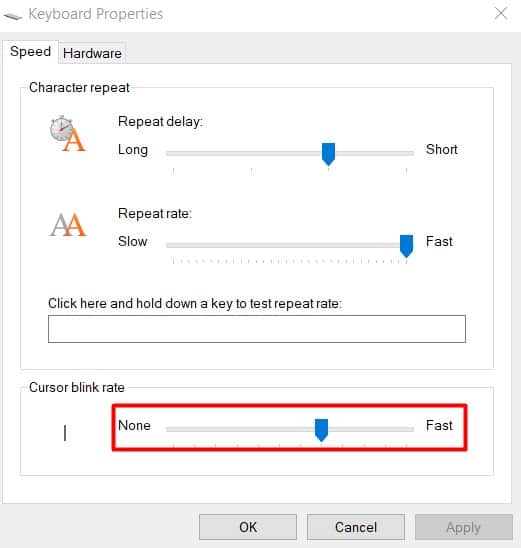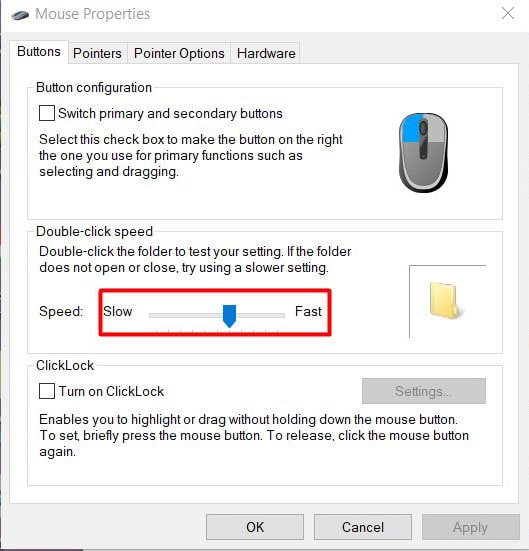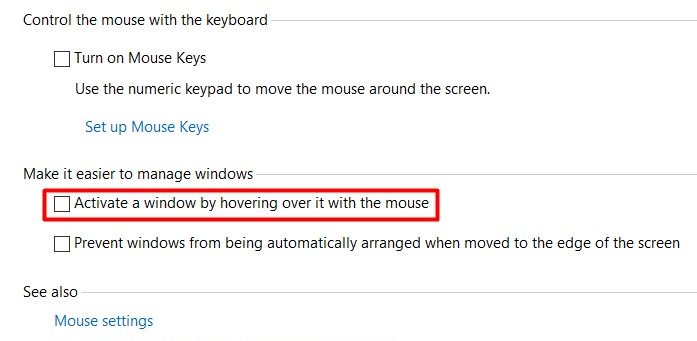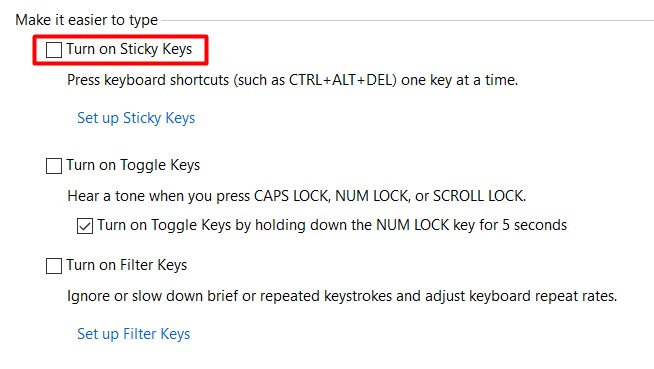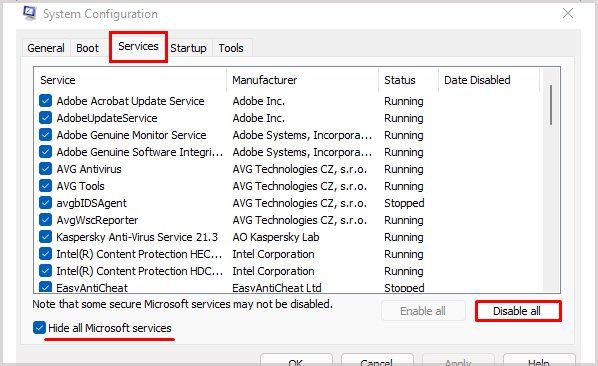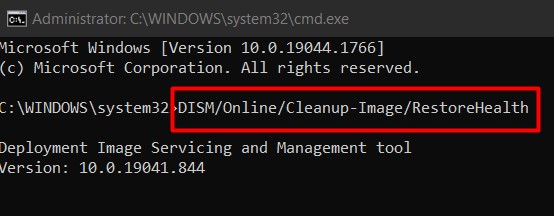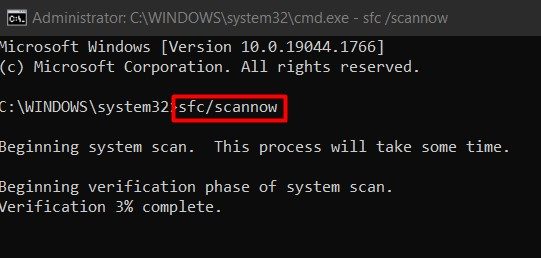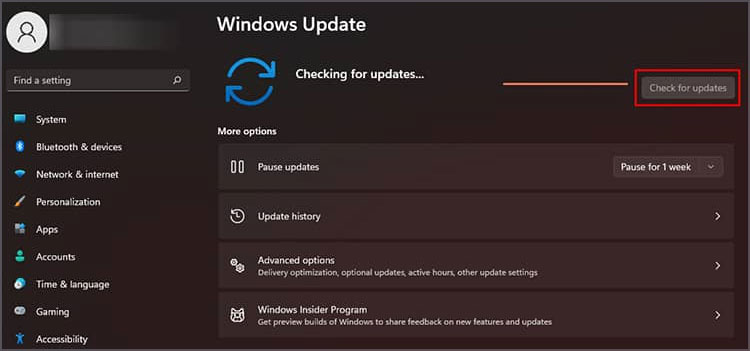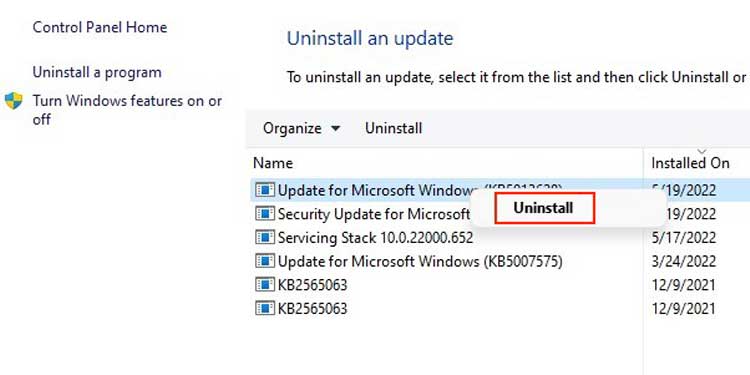Every user, one time or the other, has faced the issue of their mouse highlighting everything on the window they are working on. Usually, this issue disappears after a simple restart of the computer. But sometimes, rebooting your computer will not help and you have to look for other ways. So, this guide is prepared to help you fix the issue of your mouse highlighting everything, either when you click the buttons or scroll the wheel. Check all the steps down below.
Why Is My Mouse Highlighting Everything?
How Do I Fix Mouse Highlighting Everything?
The definite method to fix this abnormal behavior of a mouse varies between different users. For some, a simple reboot of their computer might be the only thing needed. But for others, there may be a plethora of fixes to try out. So, be sure to follow all the methods listed below until your problem gets solved. Let’s begin!
Check for Underlying Hardware Issues
Before we jump into any technical fixes, it’s important to verify that there aren’t any hardware issues, either on your mouse or on your computer. So, connect the mouse to another computer (if possible) and see if it works there or not. If it does, the problem might be on your system itself. However, if the mouse doesn’t work on another computer as well, your mouse may be damaged.
Update Your Mouse Driver
Your mouse driver ensures that your operating system is compatible with the mouse device you’re using. An updated driver allows your computer to communicate swiftly with your connected peripheral (in this case, your mouse), ultimately making sure that it operates with the desired workflow. Here are the steps to update your mouse driver:
Reinstall Your Mouse Driver in Compatibility Mode
Sometimes, a bad installation file makes your device operate inefficiently with underlying glitches and bugs. So, reinstalling this file discards the bugs from the previous install and pastes a fresh batch of interfacing data on your computer. Furthermore, reinstalling your mouse driver on a compatibility mode runs the setup file incorporated with settings from previous Windows versions. So, for this,
Turn Off ClickLock
Windows allows its users to drag and highlight objects in the operating system without having to hold down the mouse button. So naturally, if this feature is enabled in your system without your knowing, your mouse might start to highlight everything without you having to command it. So, let’s disable ClickLock on your system and see if it fixes anything. For this,
Change Your Mouse’s Blink Rate Value
When the blink rate of your cursor is set to a low value, it sometimes tends to highlight whatever is running on the screen. So, setting your mouse’s blink rate to a higher value shall see it blink faster and could potentially solve your problem. Here are the steps to change the blink rate value:
Alter Your Mouse’s Double Click Speed
You can alter your mouse’s double click speed to prevent any kind of confusion that might occur due to a faster click. That is, a quick double click speed could unintentionally highlight the objects on your screen. So, maintaining this speed could fix your problem. Hence, for this:
Alter the Ease of Access Settings
The ease of access settings on Windows provides various accessibility options to try and make your operating system easier to use and navigate. There are accessibility options for your mouse and your keyboards as well, and hence altering these settings could solve your problem. For this,
Perform a Clean Boot
Here, the main reason for performing a clean boot is to determine if any third-party applications are in conflict with your device’s software interface. This is because conflicting applications can cause the mouse to misbehave in a lot of ways and can even influence it to highlight everything on the screen. Applications running either in the foreground or the background can push the operating system out of its normal workflow. Hence, we will perform a clean boot and see if it fixes your issue. So, for this, Now, check to see if your mouse works properly. If it still doesn’t, then there aren’t any conflicts from third-party applications. However, if it does start to work efficiently, then third-party applications are surely interfering with it. You now have to find out which application is the interfering one. So, repeat the steps shown above and disable each application one by one to figure out the conflicting app(s).
Run DISM and SFC
You can scan and fix the corrupted system files from your current OS build by performing DISM and SFC scans. If any files are found to be corrupted, DISM replaces them with a fresh batch of the corresponding system file. Hence, you can run the DISM and SFC to ensure that your computer runs smoothly and fix the issue you’re facing. So, for this,
Configure Your Windows Build (Update or Revert)
A glitch within the Windows update can make your system perform inefficiently. So, the problem of your mouse highlighting everything on your screen could be traced back to a faulty Windows build. So, in this case, you can update your Windows version with the steps shown below: However, if you think that this problem with your mouse arose only after you installed all the available Windows updates, you can always revert this installation to roll your OS back to a previous build. So, to do this: