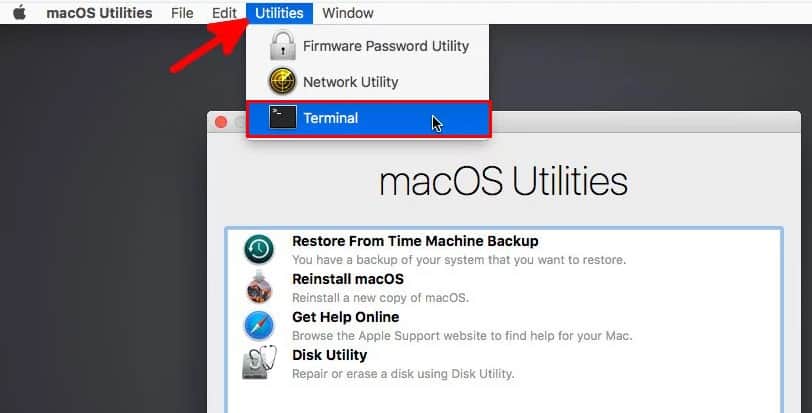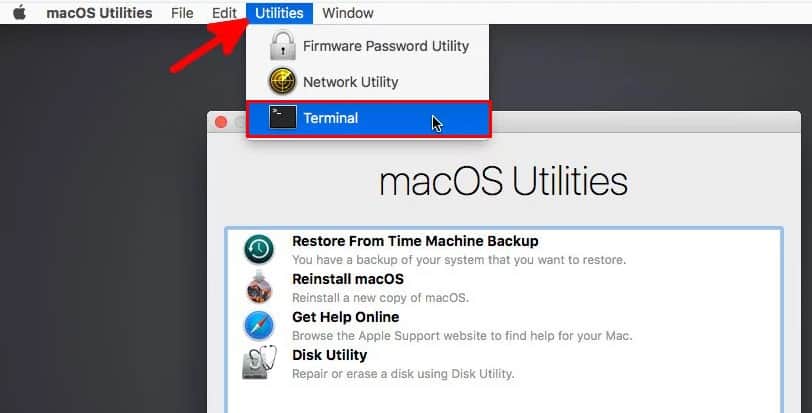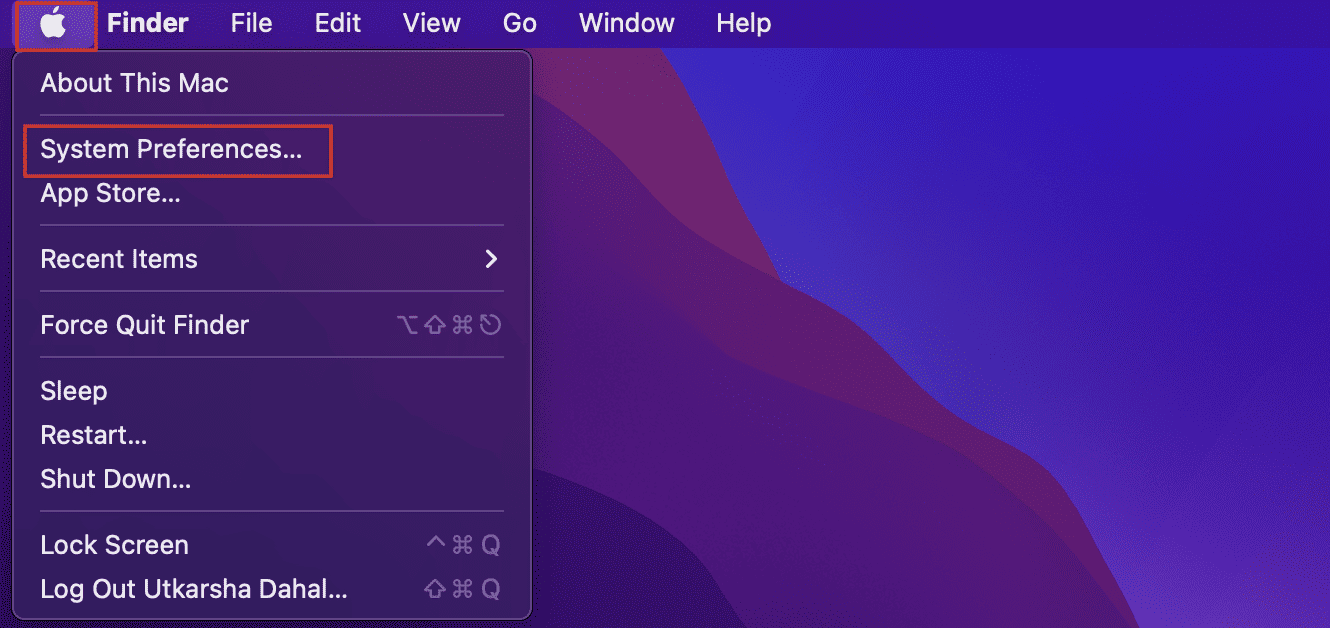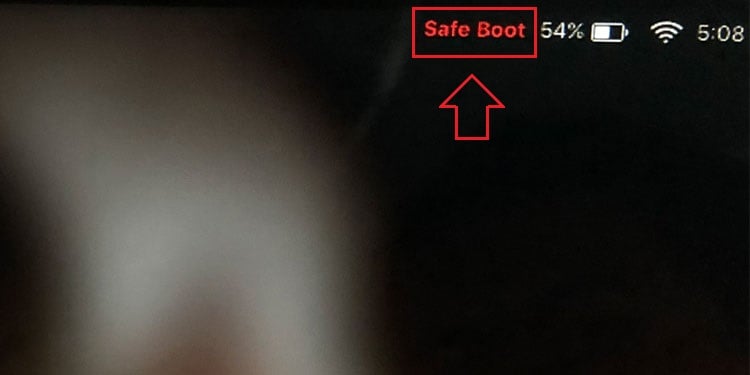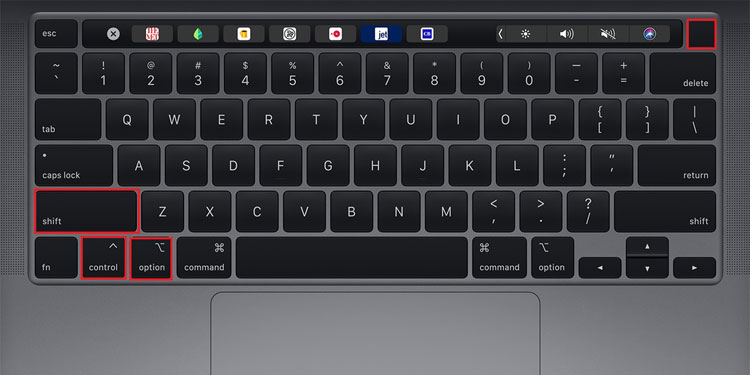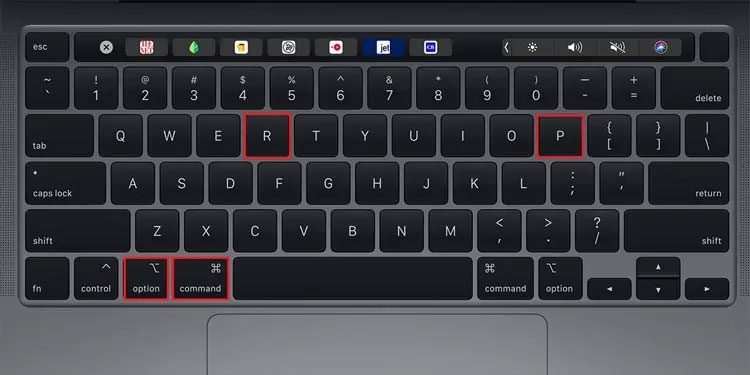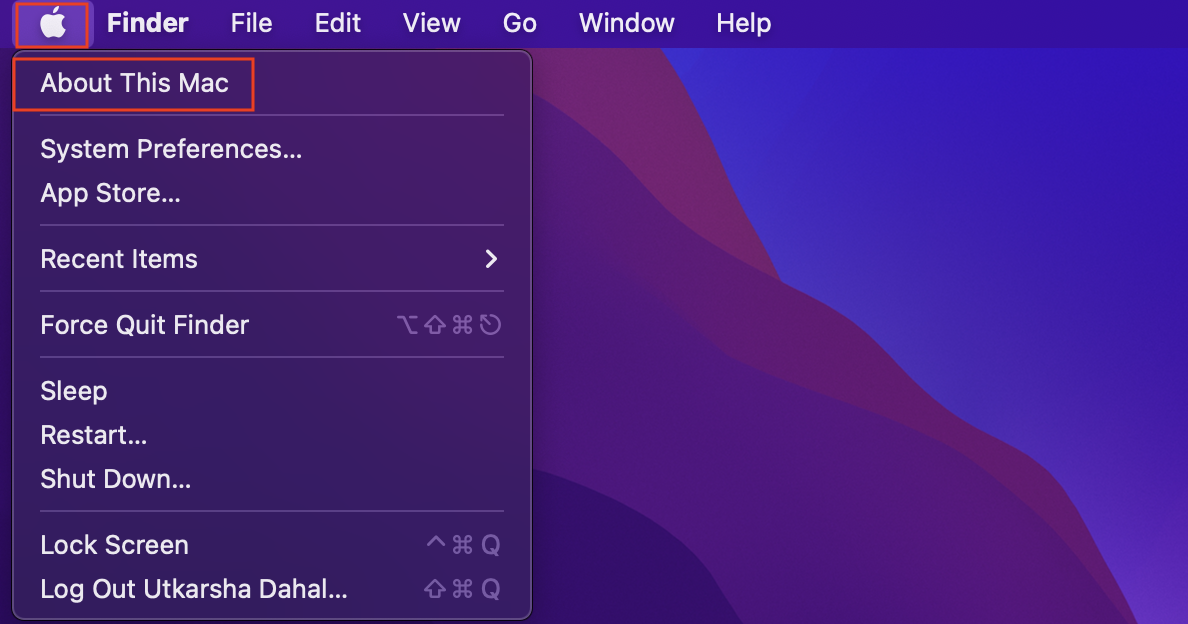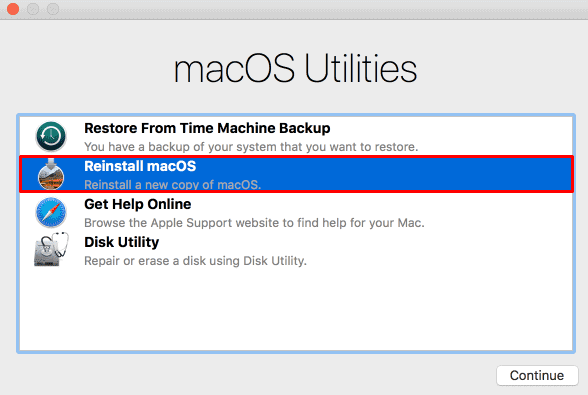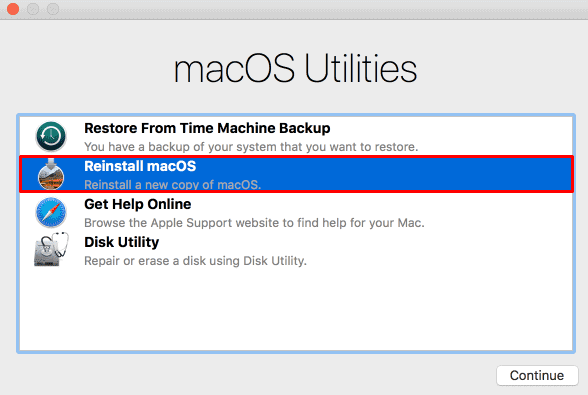A computer shuts down randomly, either due to hardware or software problems. Overheating and a deteriorating battery might force your system to do so, while OS-related bugs could also contribute to this issue. However, since the outcome of all those causes is the same, i.e., a random/forced shutdown, there are various different ways to troubleshoot it. So, here in this article, we’ll look at all the factors that might have caused this issue, along with a ton of simple and verified fixes.
Why is My Mac Shutting Down Randomly?
How to Fix Mac Shutting Down Randomly?
When your Mac shuts down randomly, the first thing you should do is check its battery level. That’s because if your system has low or minimal battery charge, it will not be able to operate for a long duration. So, connect your power cable, start up your computer, log in to the OS, and shut it down normally for once. And if this doesn’t fix your recurring issue, follow the methods shown below.
Check the Shutdown Event Prompt on Terminal
macOS gives you the option to view all the previous shutdown causes for a particular time frame. This action can be performed from the Terminal using a particular set of commands. The causes for your random shutdowns are referred to by error codes, each of which represents different influencing factors. You can understand this concept more easily by following the steps shown below: On Intel Macs On Apple Silicon Macs Any negative error signs can be fixed by resetting your SMC, while positive error signs can be fixed by resetting the NVRAM. Both these methods are explained below in this article.
Place Your Mac in a Well-Ventilated Environment
One main reason that contributes to the growing temperature in a Mac computer is the surrounding environment. Usually, MacBooks have no fans built into the system. They rely on small air vents to dissipate heat away from the chipset. But, sometimes, the system vents are not enough by themselves. The core gets heated, the entire system gets unstable, and the computer shuts down randomly. However, to counter this, you can place and use your Mac in a well-ventilated environment. Rooms with proper ventilation and a base that does not block the airflow are required to keep your Mac healthy and efficient for a long time. That is, if you usually place your Mac on a pillow, bedsheet, etc., change the base to a flat surface like a table. This can help manage your system temperature in the long run and can fix the random shutdown issue you’re facing.
Manage Your Battery Health
MacBook users might repeatedly face certain battery issues on their systems. Frequent charging may result in high battery temperature while doing so infrequently can decrease the battery life. So, if your battery health is deteriorating, your system will have many power issues, including a random shutdown from time to time. To counter this, you can maintain your battery’s health by allowing your system to automatically manage its longevity for you. This battery management feature of your MacBook can prevent future power and overheating issues. It first scans your battery’s charging pattern and average temperature. It then applies and maintains a pattern suitable for your system in the long run. For example, if your Mac usually has about 90% of battery charge, your system will only charge your Mac after its battery percentage slides below 90%. Even if you have the power plugged in the whole time, your system will always follow the same pattern.
Safe Boot Your Mac
You can safe boot your macOS to start up the system without allocating resources to any third-party applications and non-mandatory drivers. This is done to ensure that no third-party extensions are in conflict with your system’s workflow. Thus if your system works fine in safe mode, it’s almost certain that these unwanted applications and extensions are tampering with the operation in normal mode. On Intel Macs On Apple Silicon Macs Once you safe boot into the OS, use your computer for a while. If you notice that there are no errors and the system is not turning off abruptly, you have to delete the conflicting third-party applications, preferably those whose extensions are running in your OS’s kernel.
First Aid Your Bootable Disk
To discard the possibility of disk-related problems, you can First Aid your bootable drive. A bootable drive is a disk drive that your computer uses to start up the OS. And First Aid is a macOS feature that scans the selected drive for any disk-based issues, problems, and malfunctions. On Intel Macs On Apple Silicon Macs
Reset SMC
The SMC is an important part of your computing system. It controls the hardware aspect of your Mac. That is, from power issues to peripheral problems, SMC manages everything in between. It ensures that the physical inputs are responsive and the outputs are efficient. So, whenever you have shutdown problems on your Mac, you can reset the SMC to fix it. On T2 Chip Macs On Apple Silicon Macs On Macs With Neither T2 Nor Apple Silicon Chips On Macs With Removable Battery
Reset NVRAM
Every piece of data stored in the NVRAM is preserved even when there’s no power supplied to your computer. This is the NVRAM’s ‘non-volatile’ feature. But sometimes, these data can get corrupted, which results in tons of different issues, including the one you’re facing right now. And to fix it, you have to reset the NVRAM.
Scan for Virus Attacks
If your computer is a victim of a severe virus outbreak, it can behave abnormally. Therefore, viruses and malware attacks can also result in your computer turning off at random, among other power issues. It can further affect your system’s stability and OS compatibility as well. So, it’s recommended that you scan your system for any malware signs and hints of virus attacks. For this, you have to download and install antivirus software and then scan your computer with that software.
Update macOS
When your system build gets outdated, it’s best to update it to a newer version. If you don’t do so, it might give rise to certain stability and compatibility issues. These issues might force your system to shut down randomly from time to time, and hence, updating the system firmware is your best bet to fix the problem.
Reinstall macOS
If none of the above-mentioned steps work for you, reinstalling the operating system might fix your problem. And when you choose to do so, you’ll be presented with two options; to delete everything and install a fresh copy of the OS or to install the OS on top of the previous one. The former option will clear every piece of data on your system, while the latter will install the OS with all files and folders intact. On Intel Macs On Apple Silicon Macs