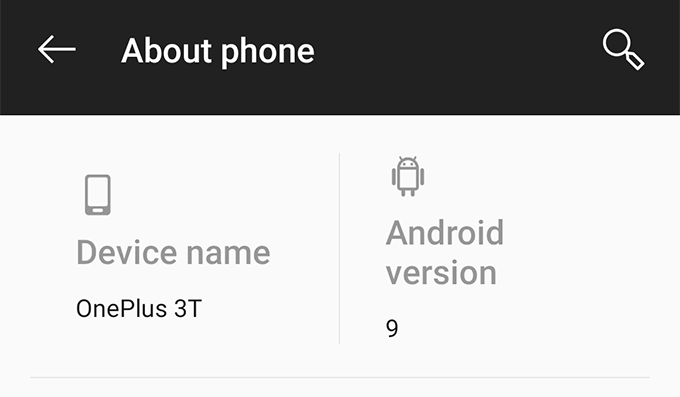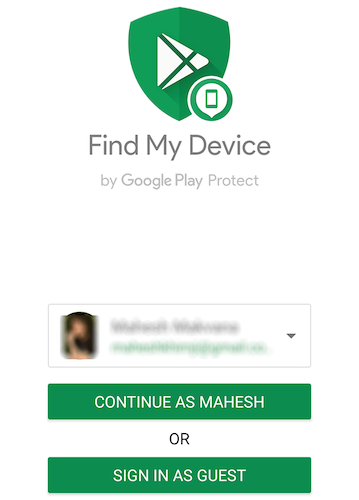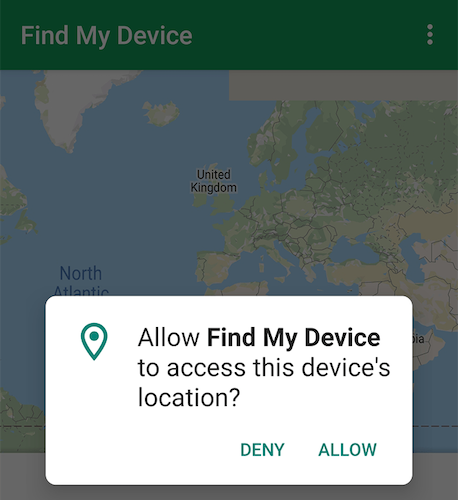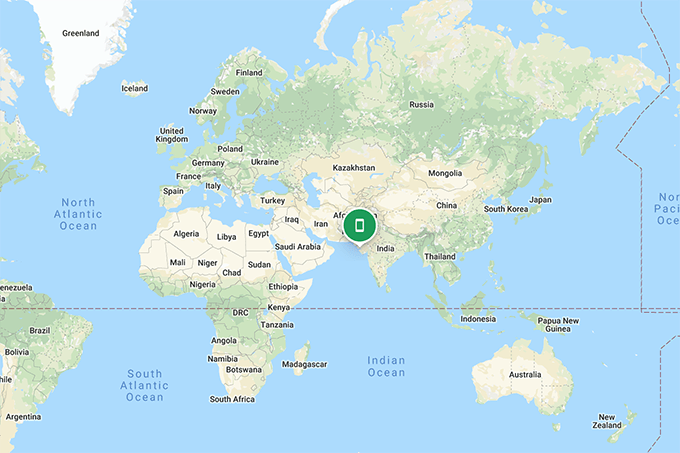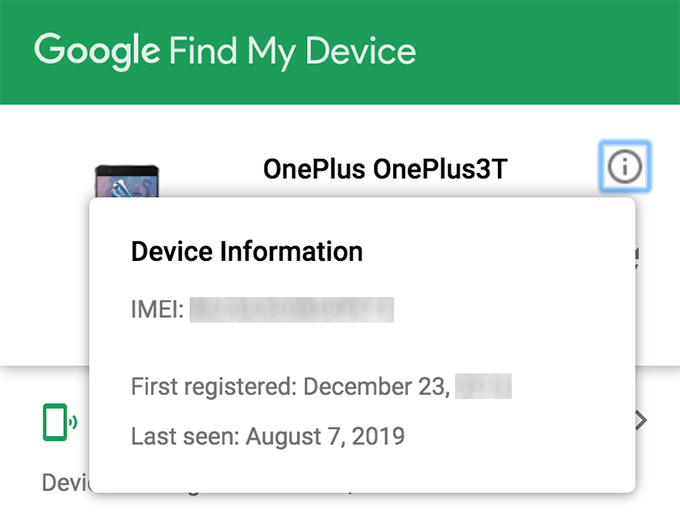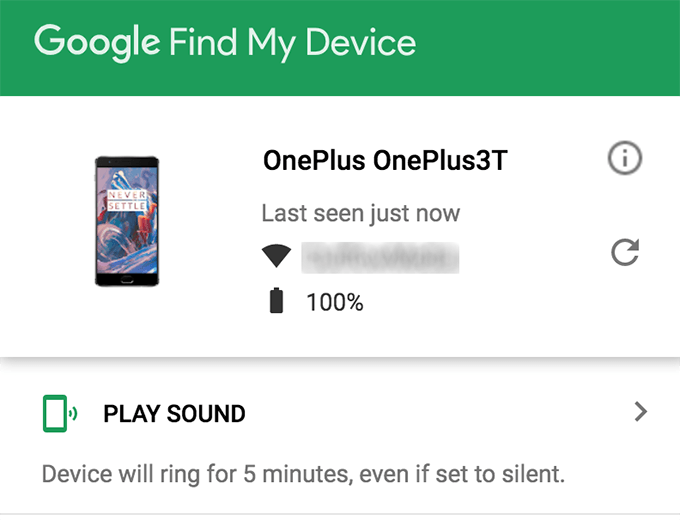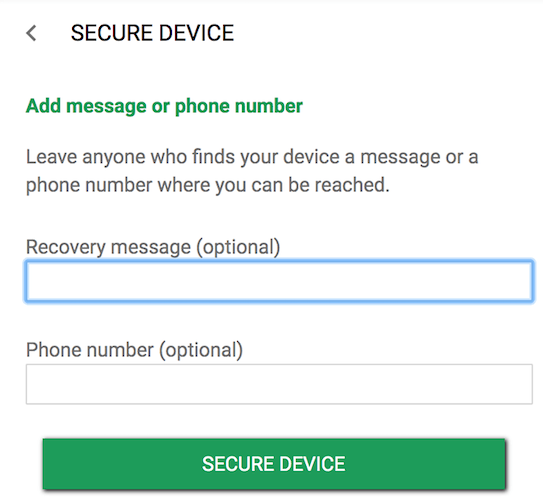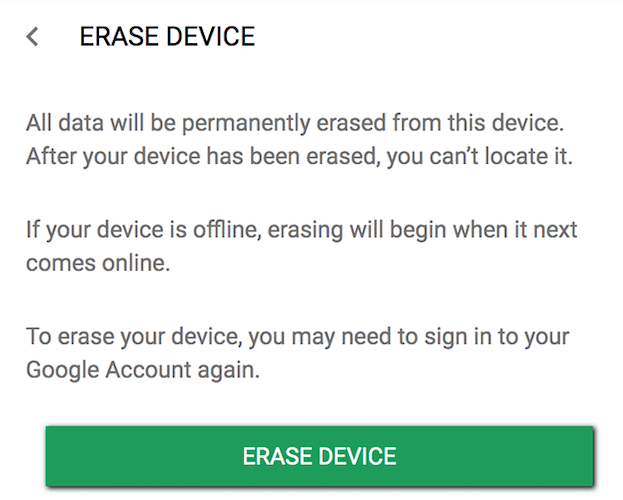It’s simply because we rely on our phones for almost everything we do in our life. From our personal messages to our professional documents, all of the precious items in our life are stored on our phones. So we simply can’t afford to lose this smart gadget that we have been so reliant upon. Fortunately, though, as long as you use an Android device, you have something called Google Find My Device that helps you locate and lock your device in case the device goes missing. If you care about your phone’s data, you should consider setting this feature up on your device for the rainy days.
Find My Device
Compatible Android Devices
Before you continue, it’s important that you find out if your Android device is compatible with Find My Device. While most phones won’t have an issue using the feature, there are a few phones that don’t support it. The main requirement for the feature to work on your device is that your device must be running Android 4.0 or later. This can be verified on your device from Settings > About phone. If you’ve confirmed your phone runs this or a newer version of Android, continue with the rest of this guide.
Download And Set Up Find My Device
Find My Device is actually an app available on the official Google Play Store. You need to download it and then configure it so it works properly with your Android device.
Launch the Google Play Store app on your device and search for and install Google Find My Device.Launch the app, select the Google account you’d like to use with the app, and tap on Continue As NAME where NAME is the name saved in your Google profile.
The app relies on your phone’s GPS to find your location. You’ll be prompted to allow the app to access your location. Tap on Allow to do it.
The app has been installed and fully configured. You are ready to start using the service.
Find Your Phone Using
Google Find My Device
Now it’s time you lose your device. Maybe place the phone in a separate room to get the feeling that you’ve lost your device and you need to find it. Or give it to your friend who lives a few blocks away to make the whole thing look more real.
Once you’ve done that, the following procedure will help you locate the device on a map.Open a new tab in your browser and head over to the Find My Device website.Soon as the site loads, it’ll automatically fetch the current location of your device and you’ll see the device location on your screen.
You may click on the i icon next to your device name to see the last online time for your device. This is useful and it tells you the last time your device was connected to the Internet.
If you don’t want to open a particular site to find your device, you can even locate your device using a simple Google search. Simply search for find my device on Google and Google will locate the device and show it on a map in your search results. Saves you a few clicks.
Remotely Play A Sound
On Your Device
There are various actions you can perform from the Find My Device site on your phone. One of these is remotely playing a sound on your device. If you think your device is in close proximity and you’ll be able to find it if it played a sound, you can use the Play Sound feature. While you’re on the Find My Device site, click on the Play Sound option in the left sidebar. It’ll play a sound on your device for you to locate it. It even works when your phone is in vibration or silent mode.
Add a Recovery Message And Phone Number To The Device
This is really handy if you think someone will return your device if they knew your contact details. Find My Device lets you display a recovery message and a phone number on your device, so that when someone finds the device, they know who the device belongs to and can contact you. Click on Secure Device in the left sidebar and you’ll be able to enter a custom message and a phone number to be displayed on your device. Hopefully, someone will read the message and try to get in touch with you to return the device.
Remotely Erase All
The Data On The Device
If you’ve lost all hope of getting the device back, you may want to erase all the data stored on the device. It is to ensure that whoever gets access to your device cannot read any of your data. Click on Erase Device in the left sidebar to begin erasing your device. Keep in mind it’ll remove all the files and settings stored on your device. Also, once the device is erased, you won’t be able to locate it using Find My Device. If the device isn’t connected to the Internet when you initiate the erase procedure, it will start to erase the next time it comes online.
Conclusion
While there’s no sure way to get your device back once it’s lost or stolen, there are a few things you can do to improve the odds of getting your device safely returned to you. Find My Device is an excellent feature to locate your device and to do things that make returning the phone easier.