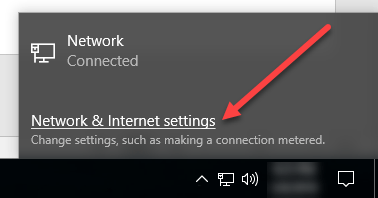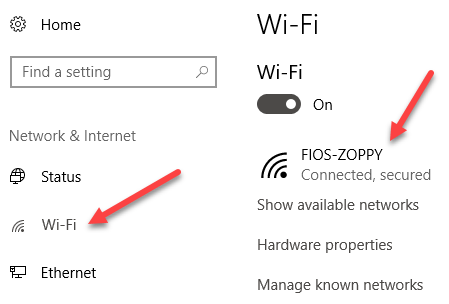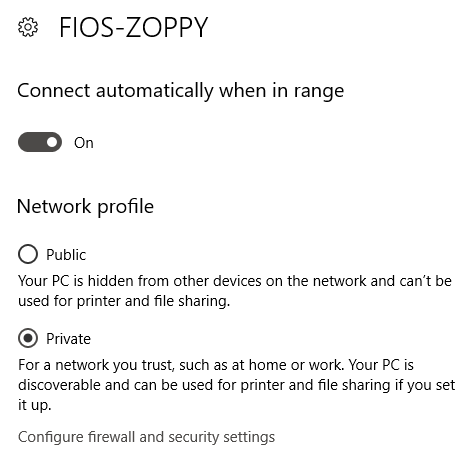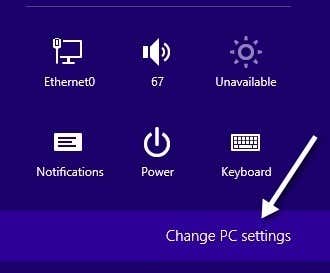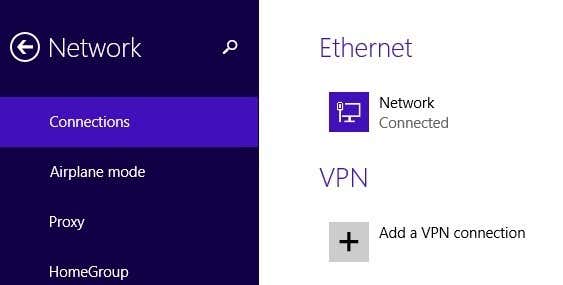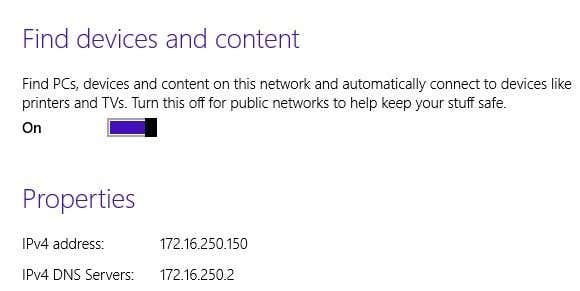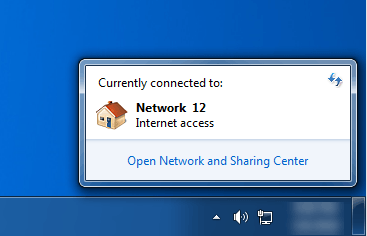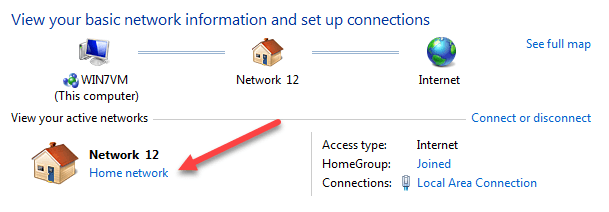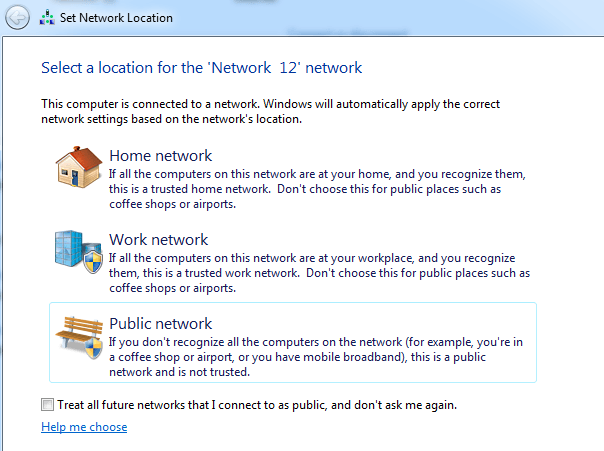Sometimes Windows detects a private network as a public one and vice versa. You can manually make some changes to ensure that you are not accidentally sharing either too much on a public network or blocking all sharing on a private network. In this article, I walk you through the steps for Windows 10, Windows 8.1, Windows 8 and Windows 7.
Windows 10
In Windows 10, go ahead and click on the Ethernet or wireless icon in the system tray of your taskbar. The Ethernet icon is like a little computer and the wireless icon is, well, pretty well-known. Once you do that, click on the Network & Internet Settings link.
This will bring you to the PC settings dialog with the Status tab selected. If you are connected to a WiFi network, click on WiFi in the left-hand pane, otherwise click on Ethernet.
Go ahead and click on the name of the WiFi network or Ethernet network that has the Connected status. When you click on the network, you will now be able to select Public or Private.
For WiFi networks, you’ll also have the option to connect automatically when in range of the WiFi network.
Windows 8.1
In Windows 8.1, to change the network profile, we have to go into the PC Settings screen. To do that, open the Charms bar and click on Change PC Settings at the bottom.
Now click on Network and you’ll see the list of connections, i.e Ethernet, Wireless, etc.
Now all you have to do is turn on the Find devices and content option. It’s automatically turned off for public networks, so when you turn it on, it changes the network to a private network.
Windows 8
For Windows 8, follow the following procedure. First, right-click on the network icon in the Windows 8 system tray and click on Open Network and Sharing Center.
Here you will see the network you are connected to and what type of network Windows 8 has identified it as.
As you can see above, my network is considered a Private network, which is correct since I’m at home and connected via Ethernet. If this is incorrect, there are a couple of things you can do. First, you can click on Change advanced sharing settings in the left-hand pane.
Click on Private and then make sure you have these options enabled: – Turn on network discovery – Turn on file and printer sharing – Allow Windows to manage homegroup connections
Then collapse Private and expand Guest or Public and make sure you have these options set: – Turn off network discovery – Turn off file and printer sharing
Once you have done this, you then need to go to the Windows 8 desktop and open the Charms bar. Click on Settings and then click on the Network icon.
You’ll see Network and then Connected. Go ahead and right-click on that and choose Turn sharing on or off.
Now choose Yes if you want your network to be treated like a private network and No if you want it to be treated like a public network. Note that the label Private or Public may remain the same in Network and Sharing Center, but once you choose the sharing settings manually, the network will have the appropriate settings applied.
Windows 7
In Windows 7, the process is a bit different. You still have to click on the network icon in your taskbar, but this time click on the Open Network & Sharing Center link.
Here, you will see an overview of your network connection. Under View your active networks, you’ll see the name of the Ethernet or WiFi network and it should have a link underneath called Home network, Work network or Public network.
Click on that link and you’ll be able to change between the three different network types.
There is also an option in Windows 7 to treat all future networks as public networks automatically, though I don’t think most people would find that useful.
Manually Force a Network Location
As a last resort, if you can’t change the network location using the methods above, you can manually change the network location using a tool called secpol.msc. This will not work on the Home, Student or Starter editions of Windows. In Windows, press the Windows Key + R, which will bring up the Run dialog box. Type in secpol.msc into the run dialog box.
Then click on Network List Manager Policies at the left and on the right-hand side you should see a couple of items with descriptions and then something called Network, which is the current network you are connected to. It may also be called something else, but it doesn’t have a description. If you are connected to a WiFi network, it will be the name of your WiFi network.
Double-click on it and click on the Network Location tab. Here you can manually change the network location from Private to Public and vice versa.
That’s about it! Not the easiest thing in the world, but it’s Microsoft! If you are having problems with changing network locations in Windows, post a comment here and we’ll help. Enjoy!