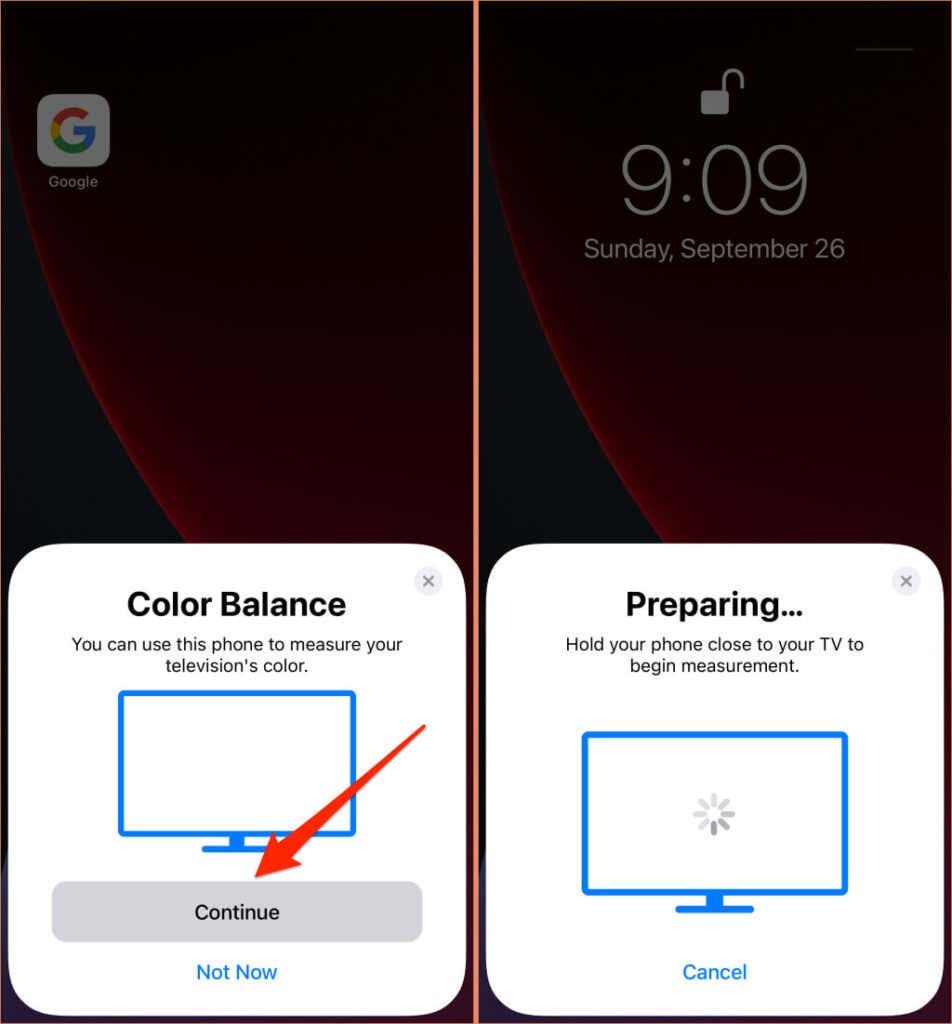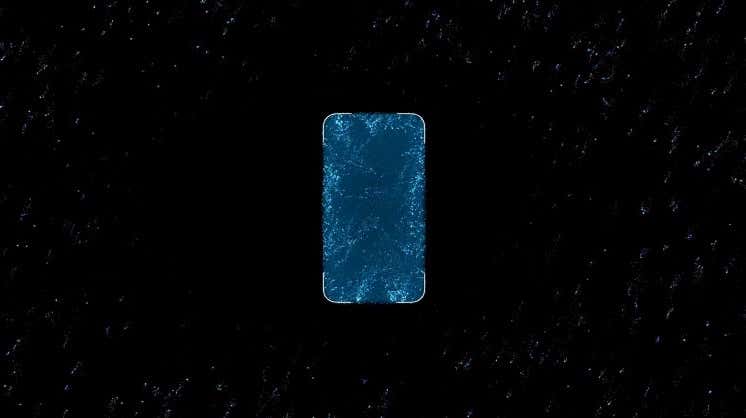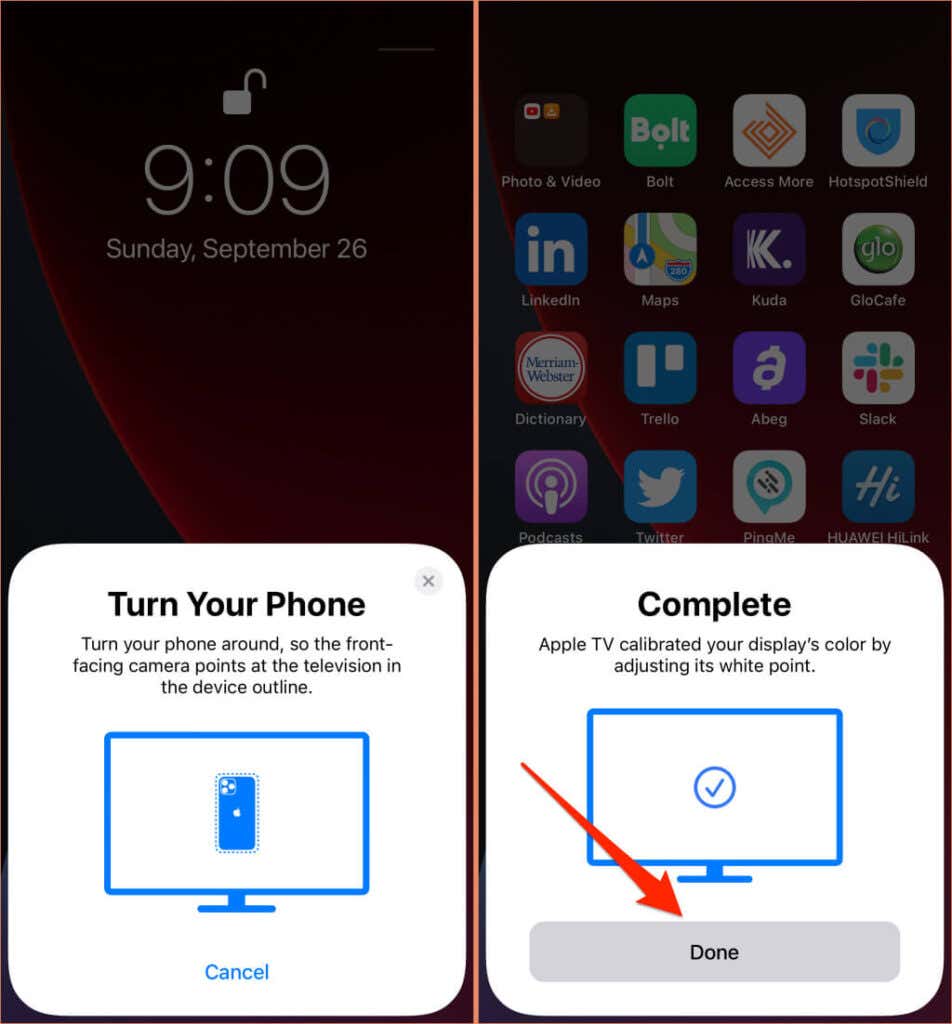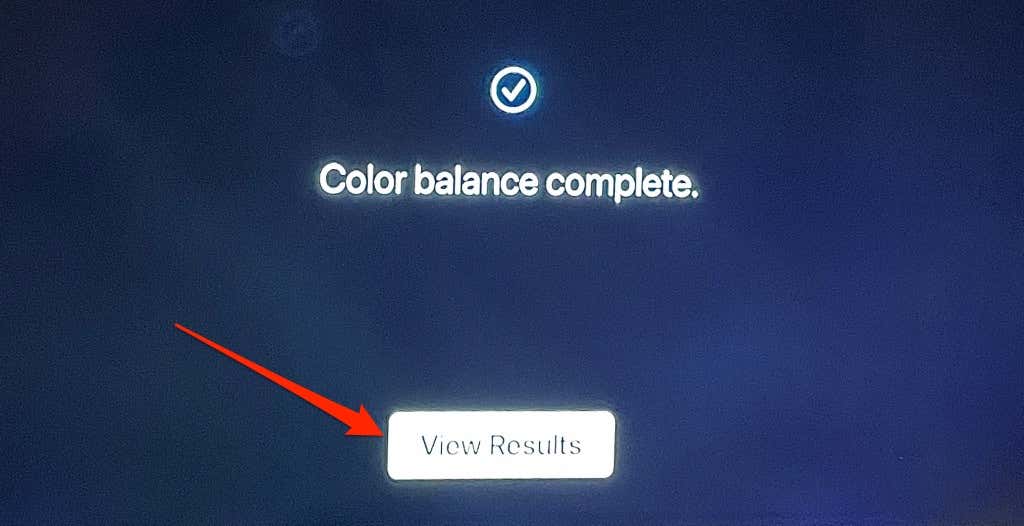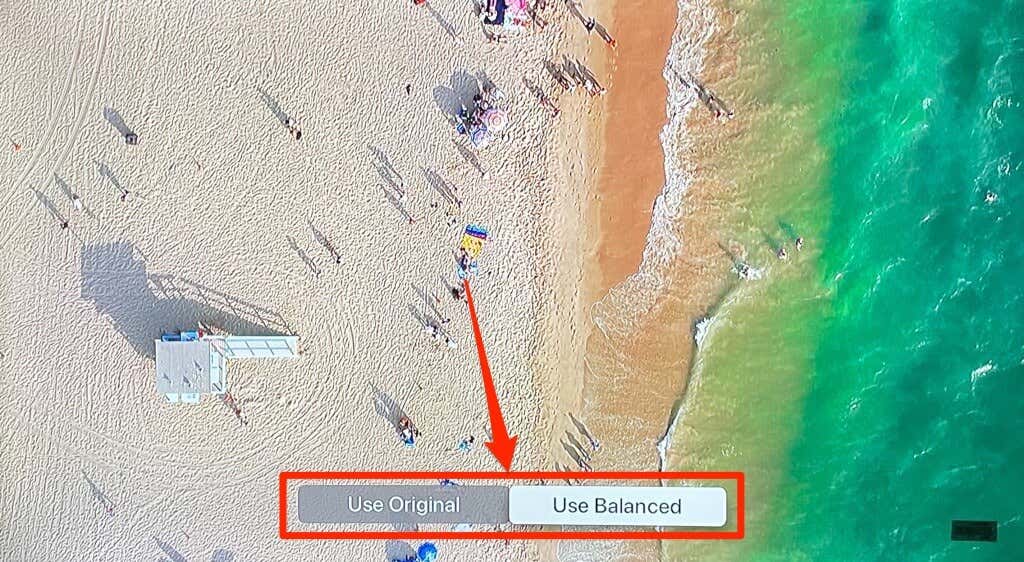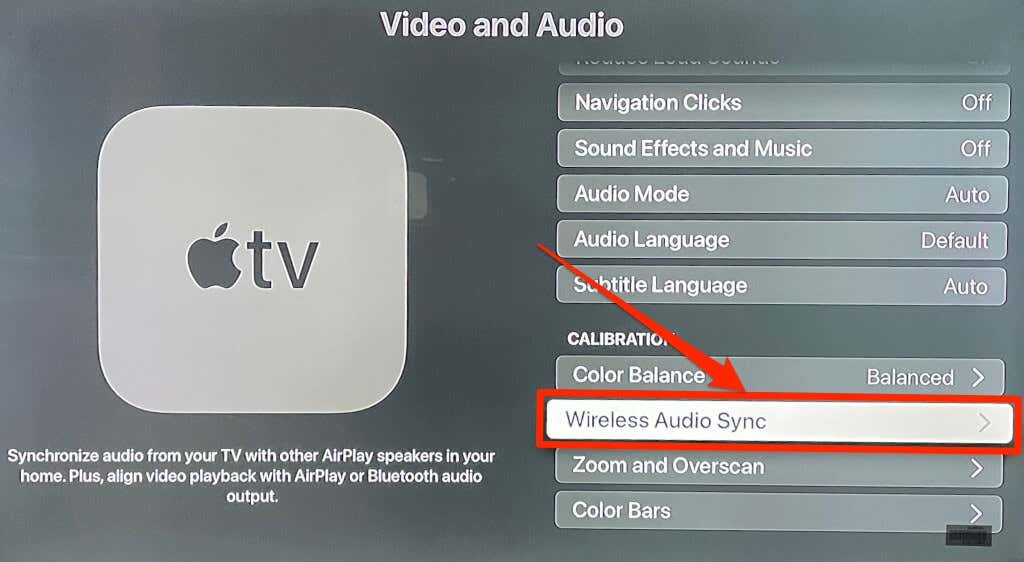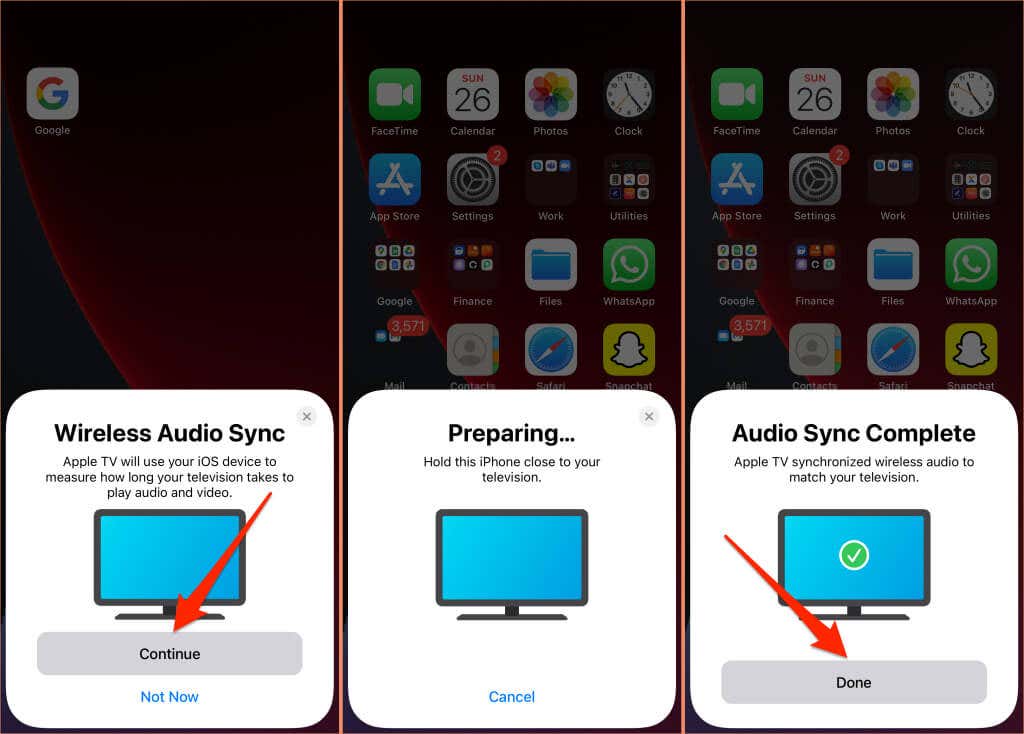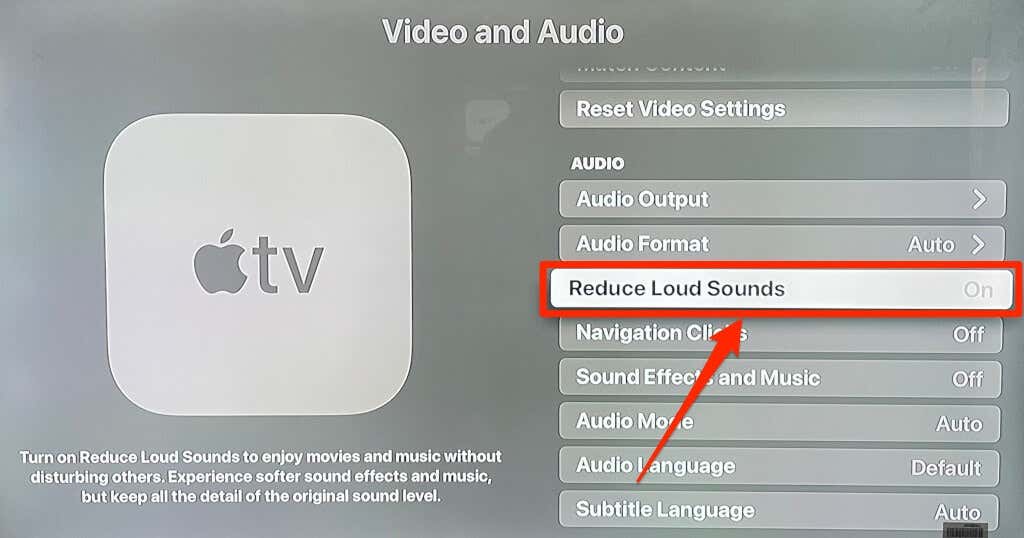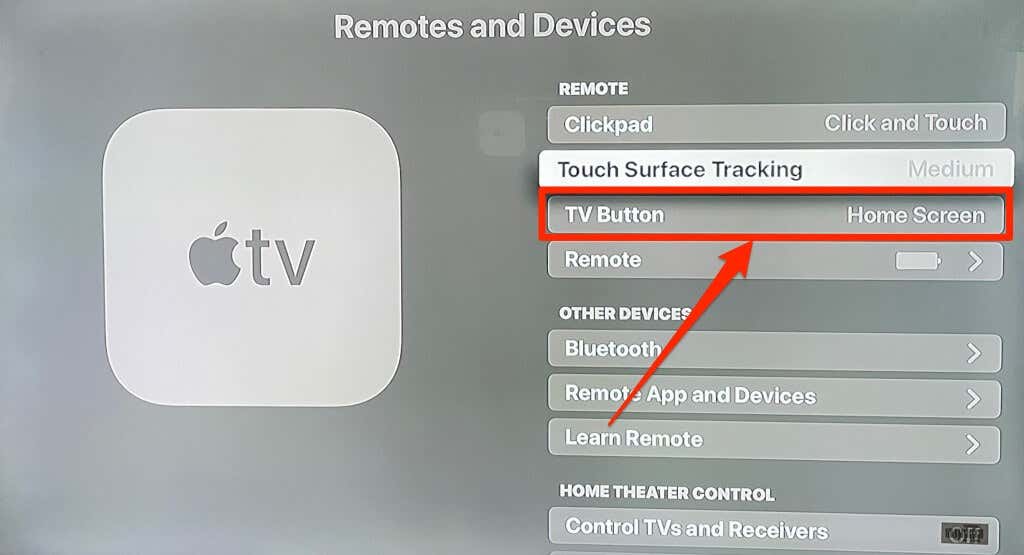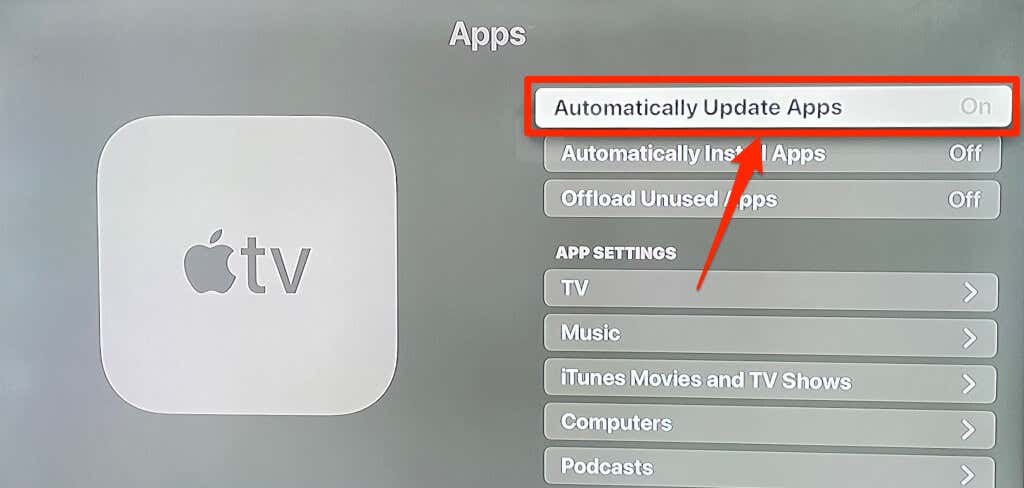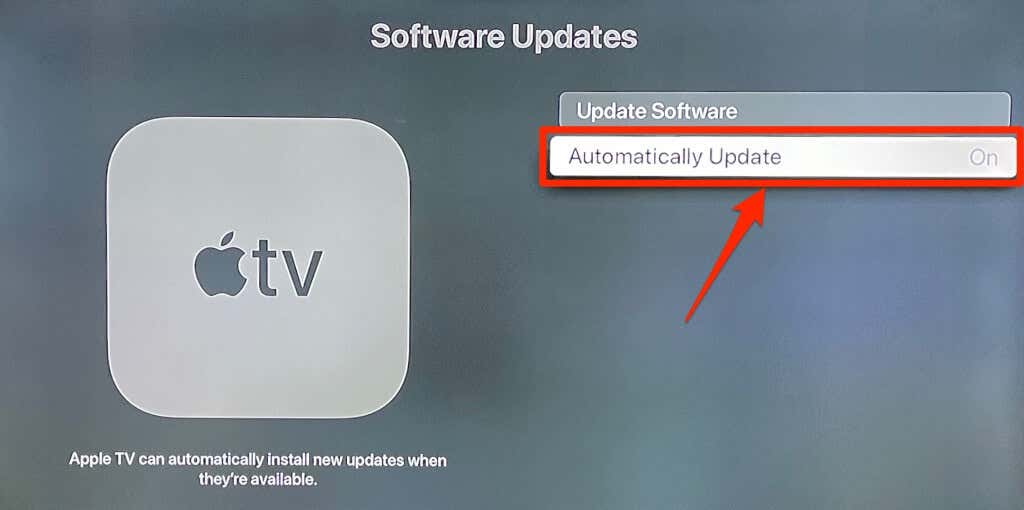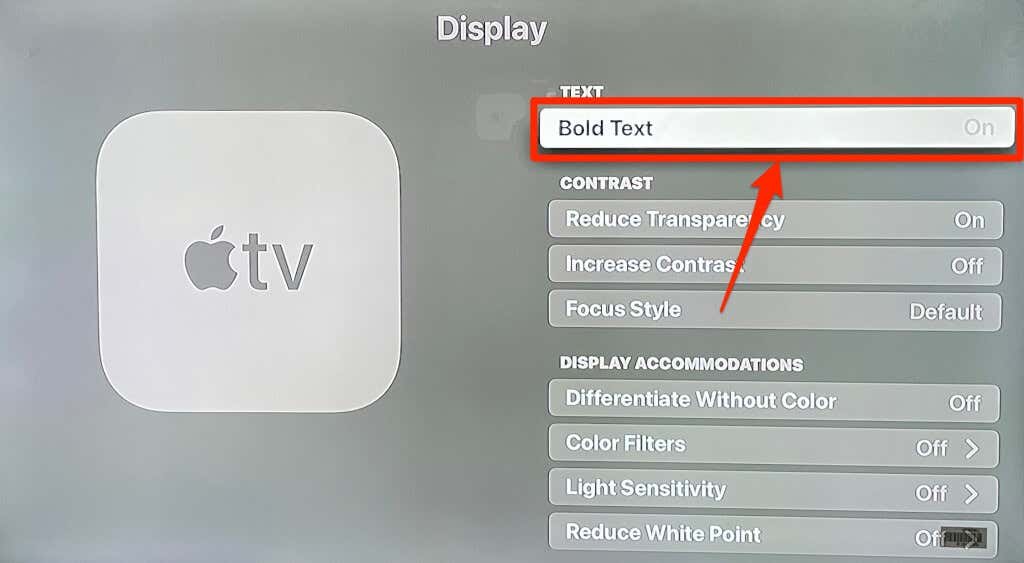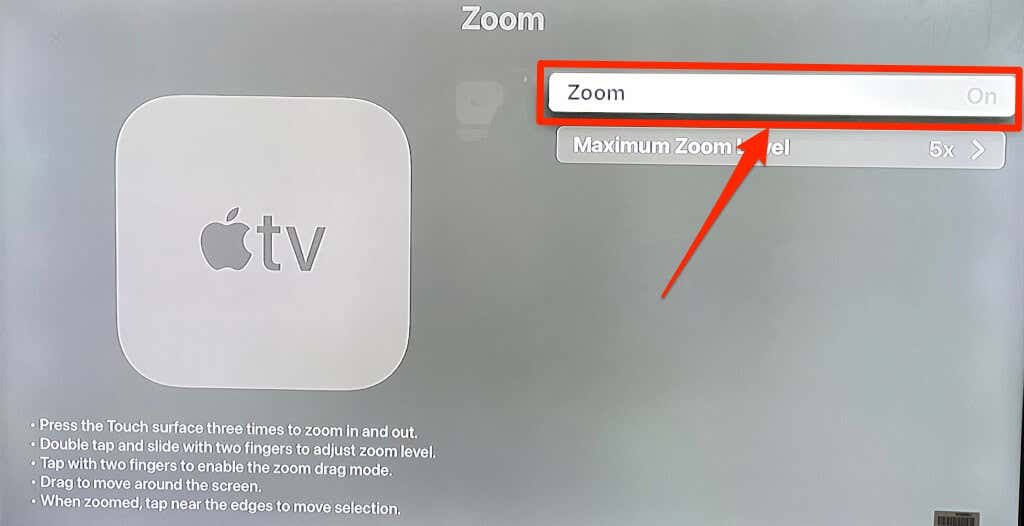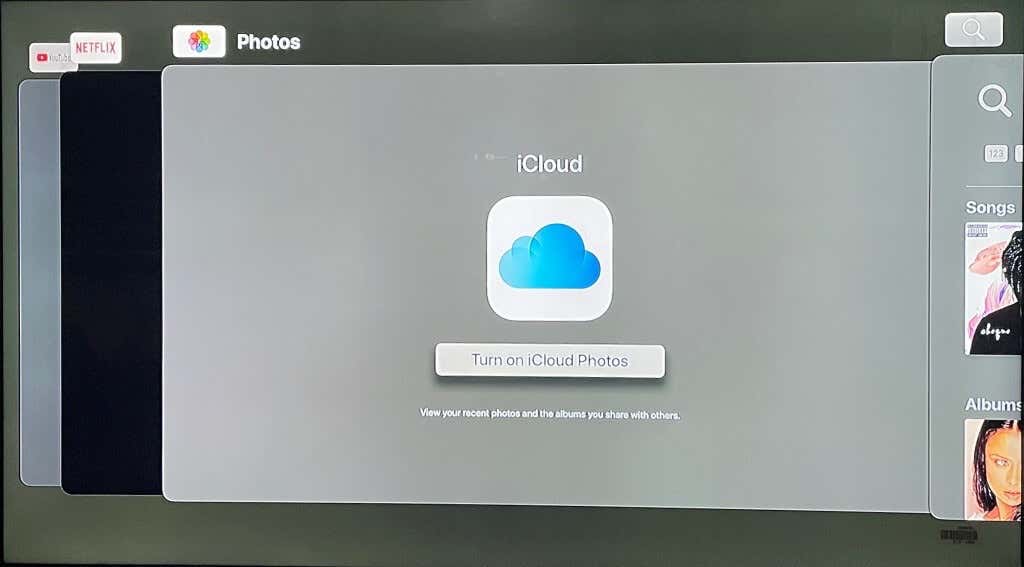We’ll list seven of these Apple TV 4K settings and show you how to use them. Before you proceed, make sure you have the latest tvOS version installed on your Apple TV.
1. Calibrate Your TV for Color Balance
You should calibrate your Apple TV when setting it up for the first time. That’ll ensure you get the best color and picture quality when streaming movies. If you haven’t done that already, we’ll show you to go about it. If you have an iPhone that supports Face ID, you can use the tvOS “Color Balance” feature to improve your television’s picture quality automatically. With the Color Balance tool, Apple TV will use your phone to measure your television’s color response and adjust its output to enhance image quality. Again, your iPhone must support Face ID and run iOS 14.5 or later. The operation doesn’t require your devices (iPhone and Apple TV) to be on the same network. Calibrating your TV’s color balance doesn’t require an internet connection. Simply move your iPhone close to the television and follow the steps below.
2. Wireless Audio Sync
If you want to wirelessly project audio output from your TV to an AirPlay-enabled device or Bluetooth speaker, use the Wireless Audio Sync feature to calibrate your TV’s audio. This will ensure you don’t experience audio lag and other sound-related issues while streaming content on your Apple TV. The “Wireless Audio Sync” tool will use your iPhone to measure how long your TV takes to play videos and audio. For this to work, your Apple TV and iPhone must be on the same Wi-Fi network. Additionally, your iPhone must be on iOS 13 or newer versions.
3. Reduce Loud Noise
This tvOS feature lets you watch movies and listen to music without disturbing other people around you. By turning on Reduce Loud Noise, your Apple TV will soften the sound effects in movies and songs. Consequently, that’ll result in minimized loudness without any loss in detail and overall sound quality. Open the Apple TV Settings app, select Video and Audio, select Reduce Loud Sounds and make sure it is set to On. This feature will make your cinema experience more enjoyable at night without waking everyone in your home.
4. Customize TV Button
By default, pressing the TV button once will take you to the Watch Now (or Up Next) tab in the Apple TV app. Pressing it again then takes you to the Home Screen. If you want the TV button to take you to the Home Screen on the first press, change the TV button behavior in the remote settings menu. Go to Settings, select Remotes and Devices, and set the TV Button option to Home Screen.
5. Enable Automatic App Updates and Software Updates
It’s super easy to install and add apps to Apple TV. However, having to manually check the App Store for app updates can be tiring and time-wasting. That’s why you should configure your Apple TV to automatically update an app as soon as there’s a new version in the App Store. It’s also a good idea to set your Apple TV to automatically install new tvOS updates when they’re available. Enabling automatic app and software updates are effective troubleshooting solutions for resolving Apple TV app malfunctions, errors, and bugs. Go to Settings, select Apps, and set Automatically Update Apps to On. To enable automatic software updates, go to Settings > System > Software Updates, and set Automatically Update to On.
6. Zoom Display and Bold Text
Do you have a small TV? Or, is your TV screen far away from your couch or bed? Do you often have to squint your eyes to locate items or make sense of texts? There’s currently no way to increase Apple TV’s text size, but bolding the text should help you see them better. Go to Settings > Accessibility > Display and turn on Bold Text. If you still struggle to see texts, use the tvOS Zoom tool to magnify on-screen elements to your preference. Head to Settings > Accessibility > Zoom and turn on Zoom. To magnify content on the screen, tap the Apple TV Remote’s Touch Surface or Clickpad three times consecutively. That’ll zoom in on the highlighted item on the screen. Repeat the triple-tap to zoom out. To adjust the zoom level, double-tap and slide two fingers over the Touch Surface or Clickpad.
7. Switch Quickly Between Apps
You can switch and move between apps on your Apple TV without having to visit the Home Screen. Simply press the TV button twice to launch the app-switching view. Use your remote’s Touchpad or direction buttons to navigate left or right to the app you want to open. You can also force-close apps from the app-switching view. Navigate to the app you want to close and swipe up on the Clickpad or Touch Surface until the app’s preview is no longer on the screen. Press the Back or TV button to exit the app-switching view.
Don’t Stop There
Want to learn more about all the features and settings of the Apple TV 4K? Go through the official Apple TV User Guide. It’s a lengthy document, but it covers the basic and advanced settings you need to know.