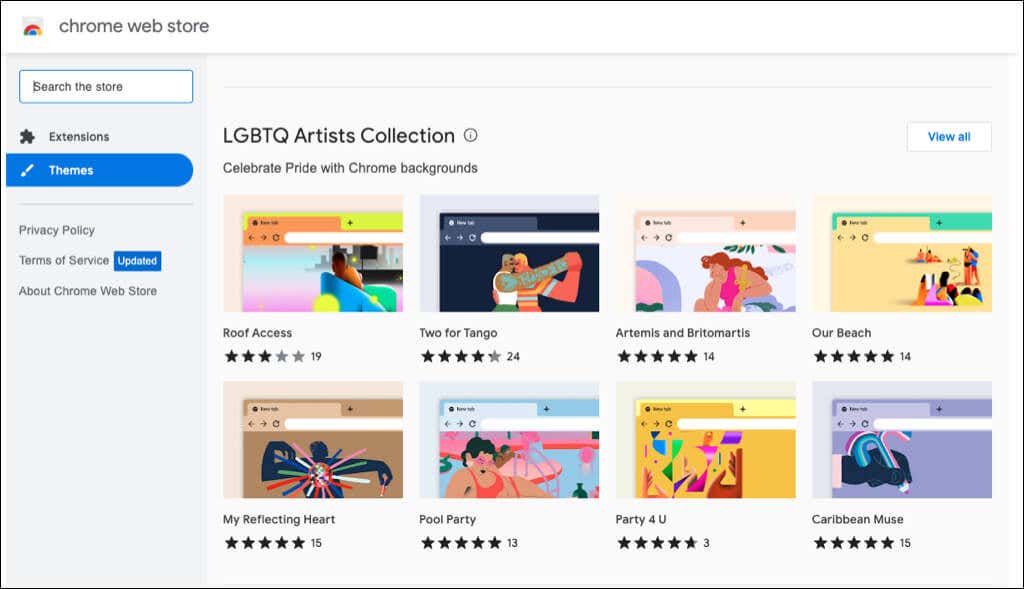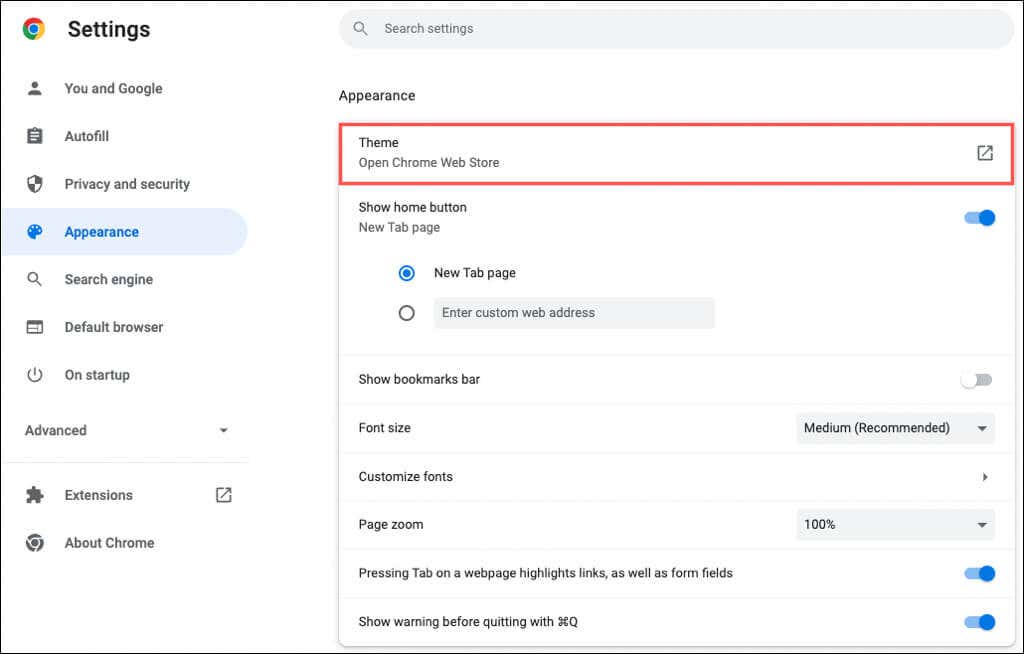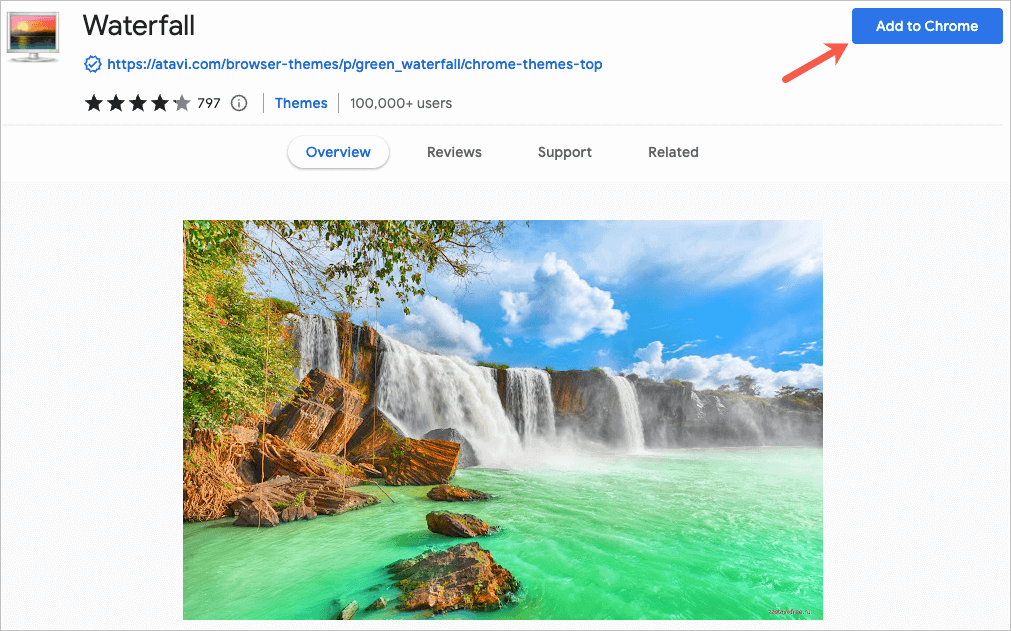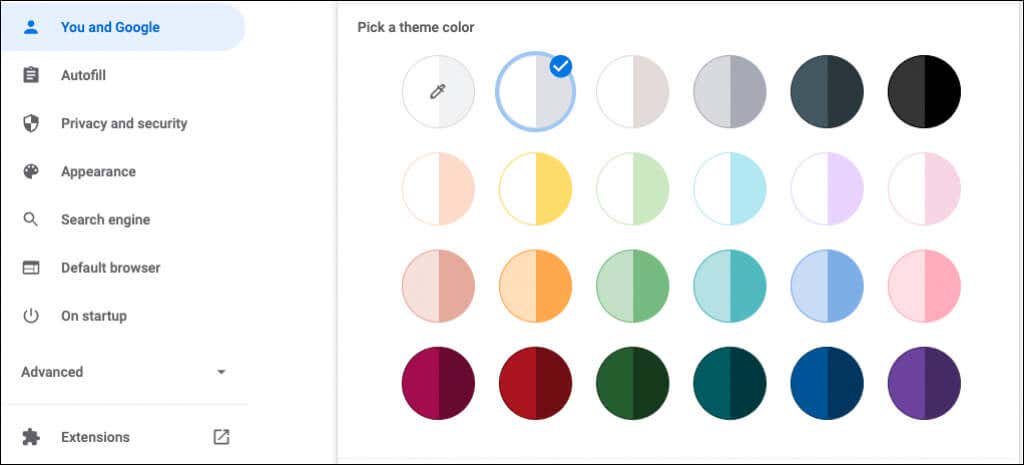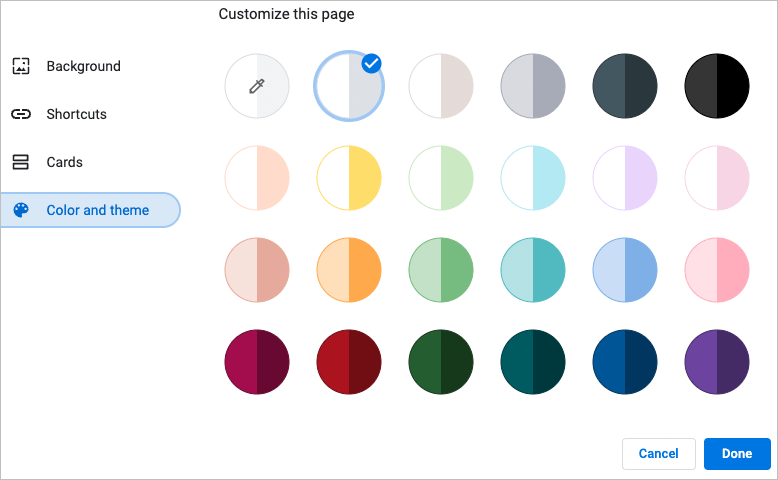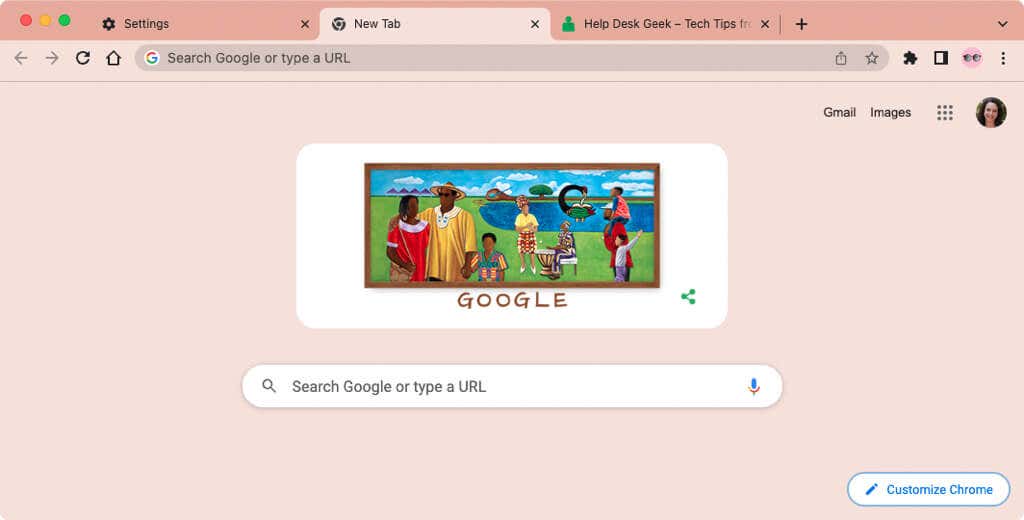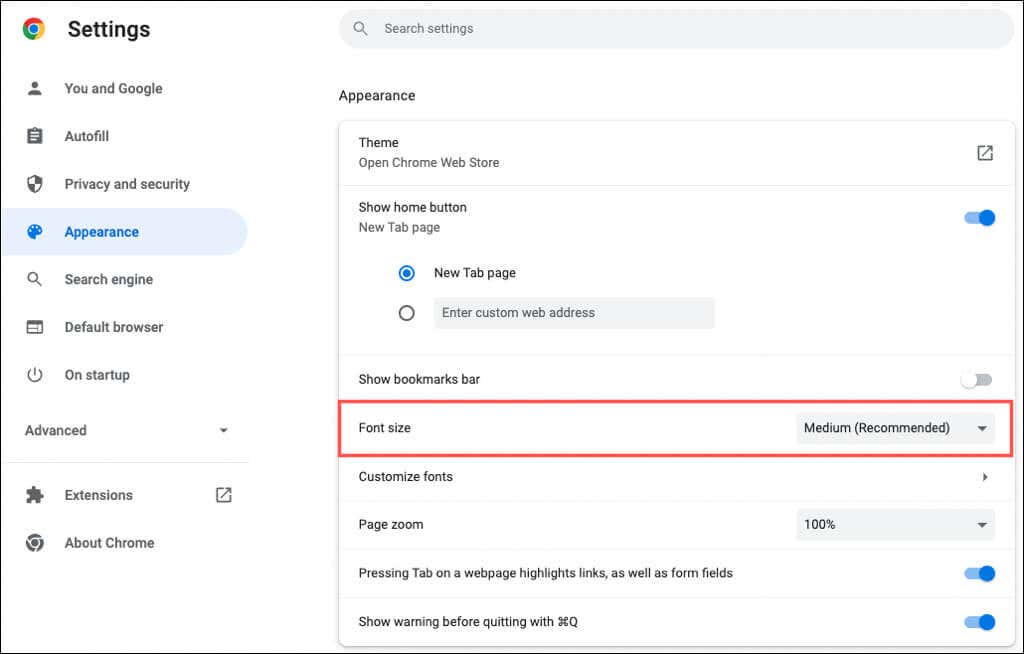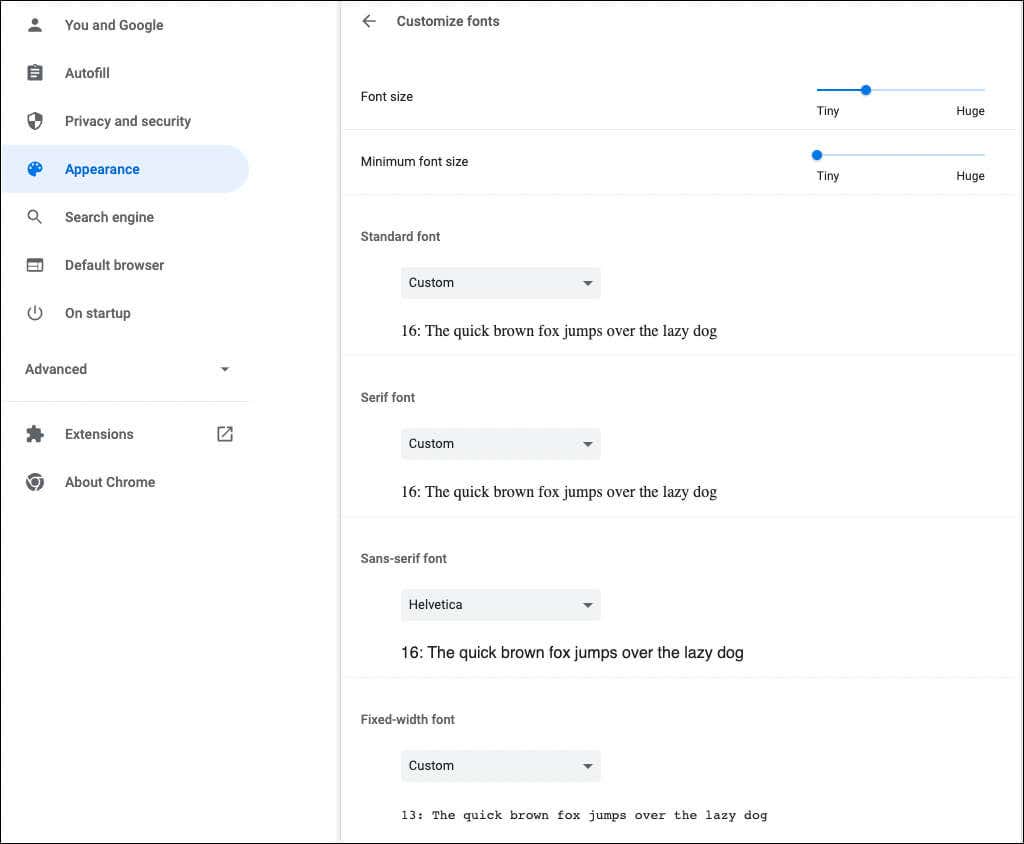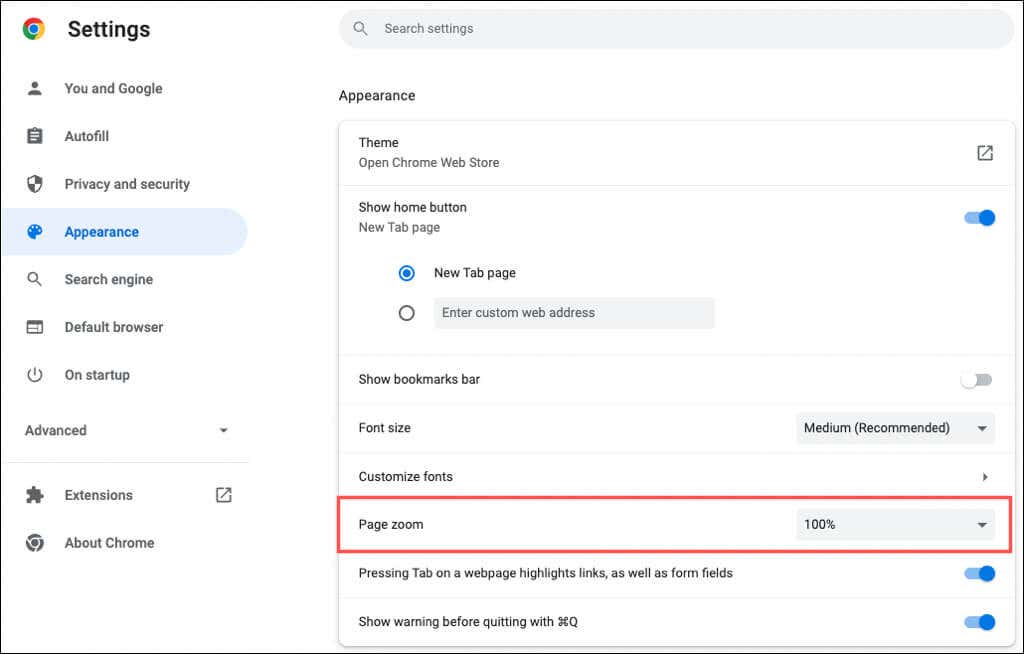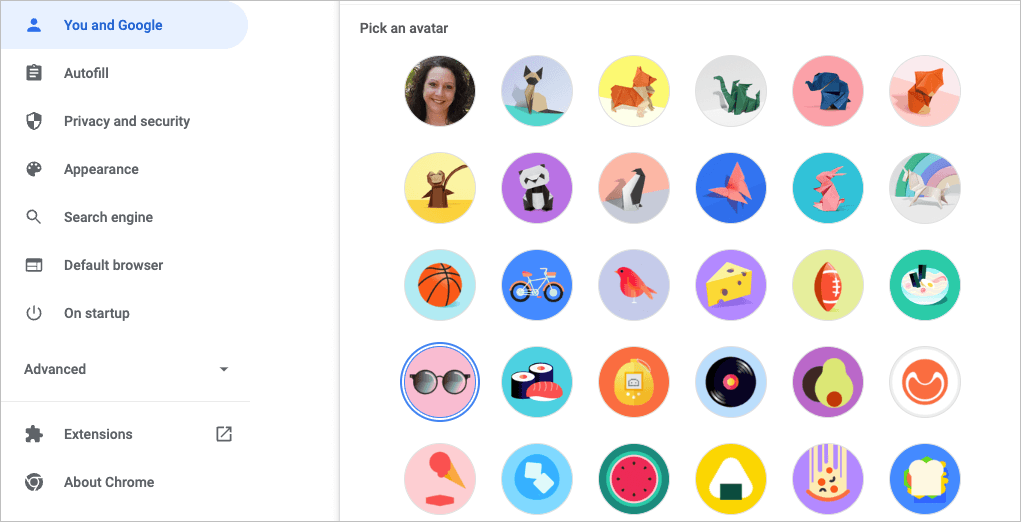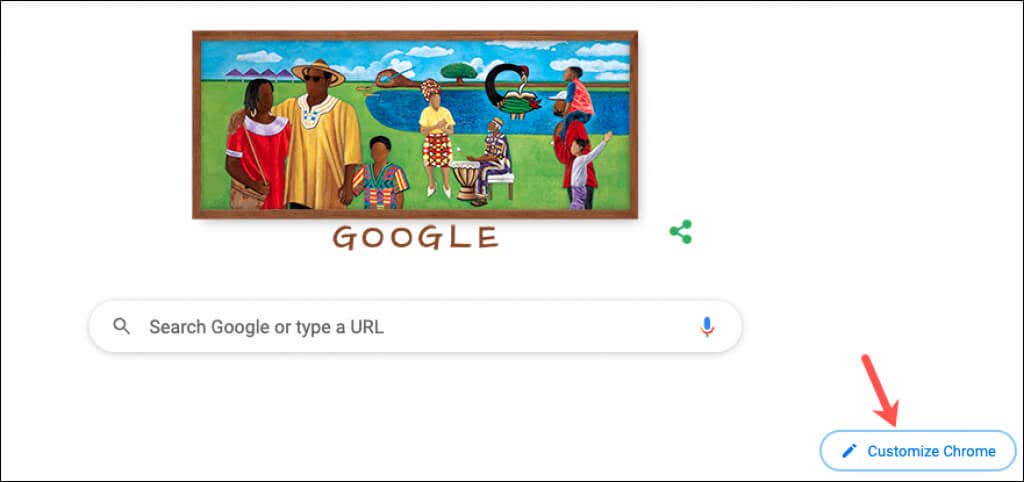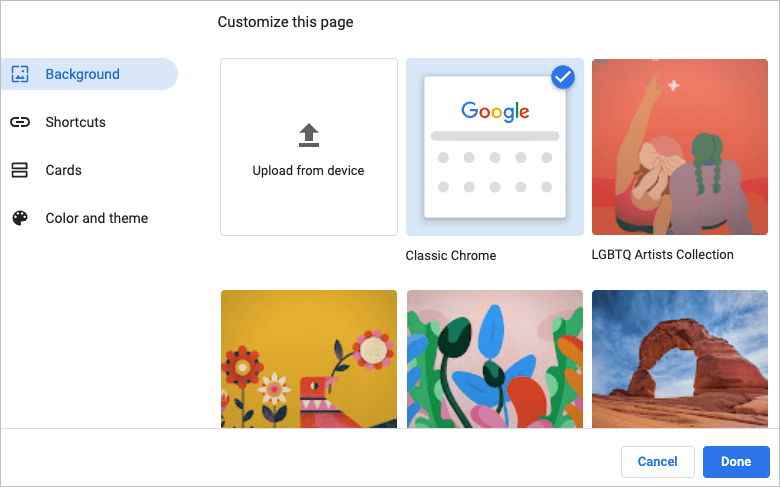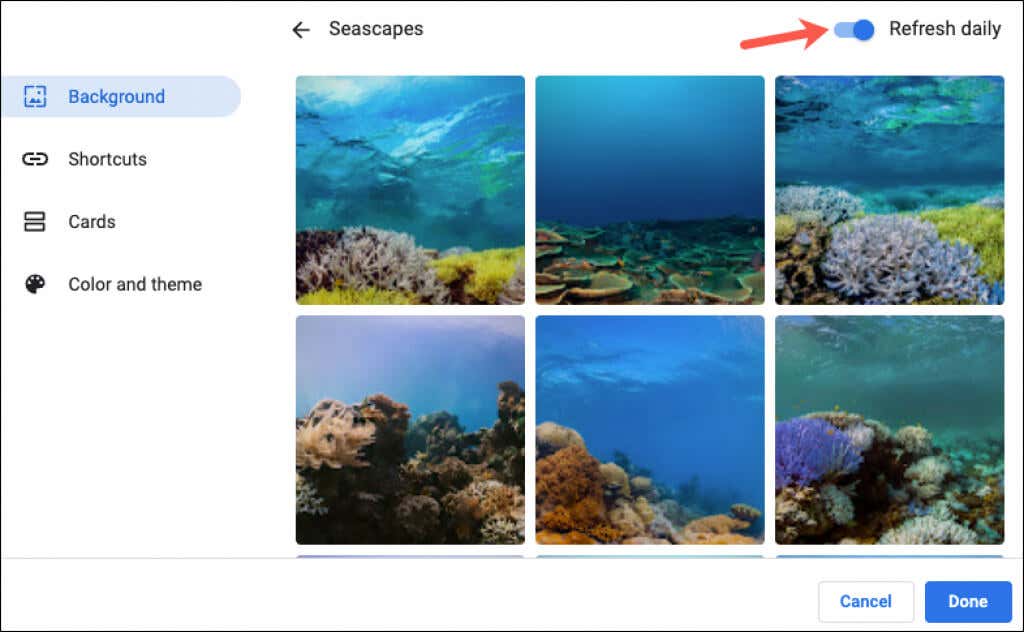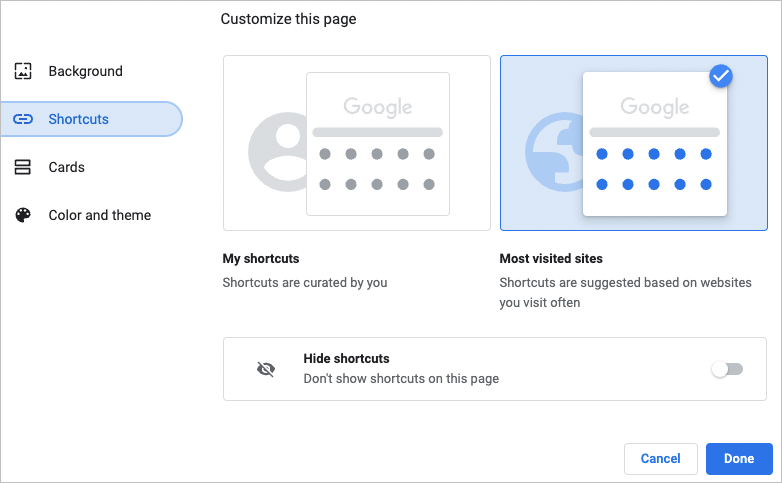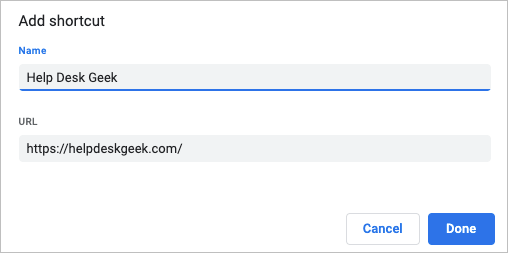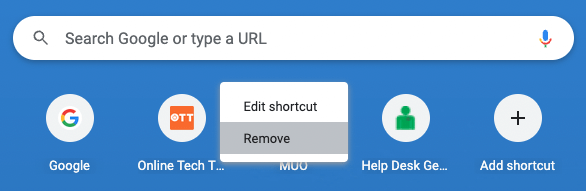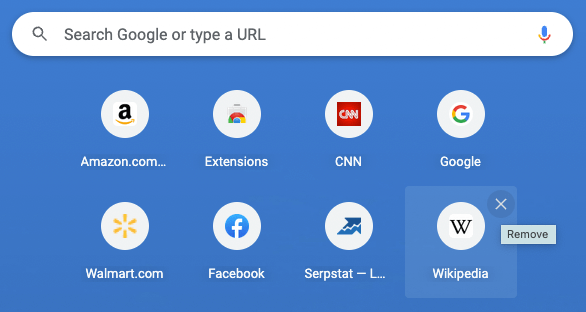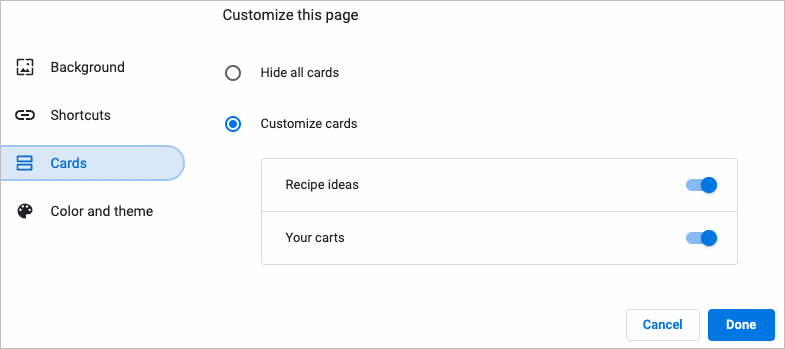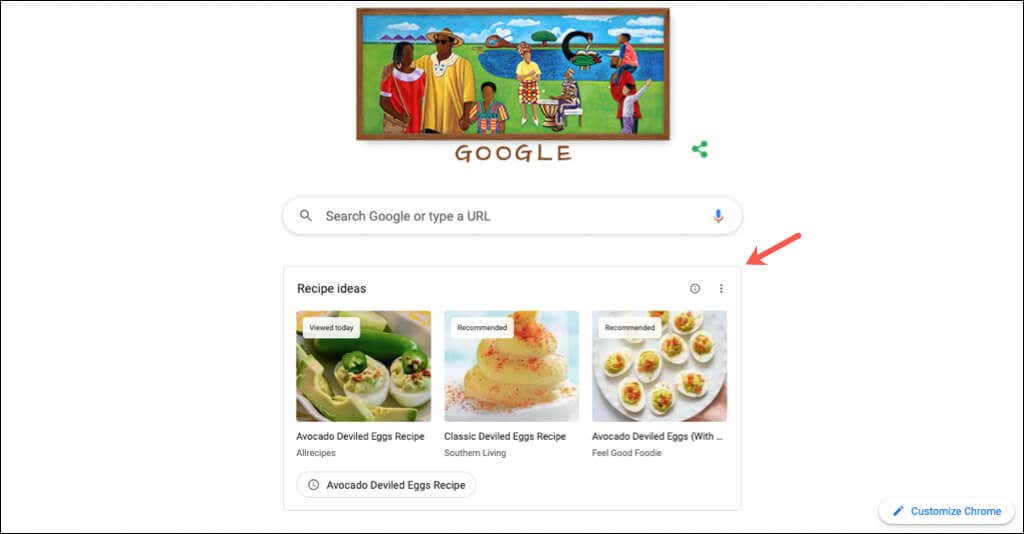From using a theme to automatically changing the background daily to arranging your New Tab page, here’s how to customize Google Chrome and make it your own.
1. Use a Google Chrome Theme
One of the quickest and easiest ways to customize Google Chrome is with a theme. This applies to your entire Chrome window including your tabs and New Tab page. You can browse themes by visiting the Chrome Web Store and selecting Themes below the Search box on the left. You can also go directly to the Theme section of the Store from your Chrome browser settings. You can choose from all sorts of themes. From dark and black to splashes of color to cool cars to pretty flowers, you’ll see many options. Pick a theme, select Add to Chrome, and enjoy your new scenery.
2. Pick a Color Scheme
If you decide not to use a Chrome theme, you can still change your browser window color. You have two places from which to access this feature.
Pick a Scheme in the Chrome Settings
Pick a Scheme on the New Tab Page
Each color scheme includes two colors. There’s a darker color for the window and tabs and a lighter color for your active tab.
3. Choose Your Fonts
To customize your fonts, you can not only pick the sizes, but the styles as well. As you make your changes in the Customize Fonts section, you’ll see examples.
4. Adjust the Page Zoom
By default, all pages display at 100 percent. This is another setting you can change and is helpful if you struggle a bit to read web pages.
5. Select an Avatar
If you log into Chrome with your Google account, you’ll see your avatar on the top-right corner of the window. With it, you can manage your sync, access your Google account, or sign out. If you would like to use a different avatar than the one assigned to your Google account, this is doable.
6. Customize the New Tab Page
Along with personalizing your Chrome window, fonts, and page zoom, you can customize the New Tab page. To see your options, open a New Tab page and select Customize Chrome or the Customize This Page (pencil) icon on the lower right.
Choose a Background
The New Tab page in Chrome is nice for doing a quick Google search or your favorite websites. With this comes customizing the background.
Select Your Shortcuts
You can create your own shortcuts, see your most visited sites, or hide the shortcuts.
Add, Rearrange, or Remove Shortcuts
You can add, rearrange, or remove shortcuts from your New Tab page easily.
If you choose My Shortcuts above, use the Add Shortcut icon below the Search box to enter a Name and URL for a website.
To rearrange the sites, simply drag and drop. To remove one, use the three dots on the top right to pick Remove.
If you choose Most Visited Sites above, you’ll see websites you open regularly automatically appear below the Search box. You cannot rearrange these sites, but to remove one, select the X on the top right of it.
View Cards
Google Chrome offers what it calls Cards that appear at the bottom of your New Tab page. As long as you’re signed into your Google account, you can choose to see recent recipes or shopping carts. Recipe cards display for recipes you searched for using Google and recently viewed. Cart cards display for retailers you’ve visited and added items to your cart but didn’t complete the checkout process. Cards give you a quick and easy way to revisit those recipes or carts. These features and options can help you personalize Chrome. For more, look at how to make Chrome your default browser on Mac and iOS or how to enable dark mode in Chrome for use in apps like Google Docs.