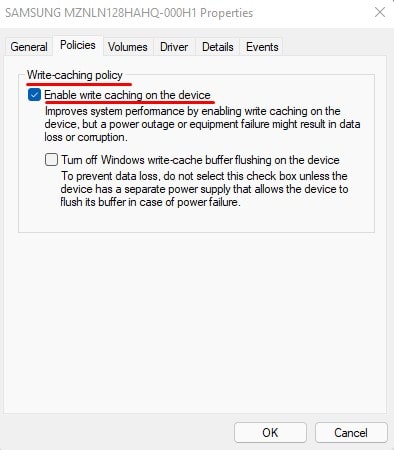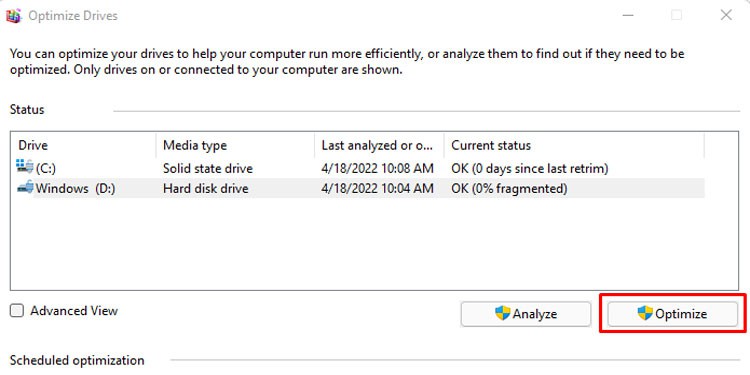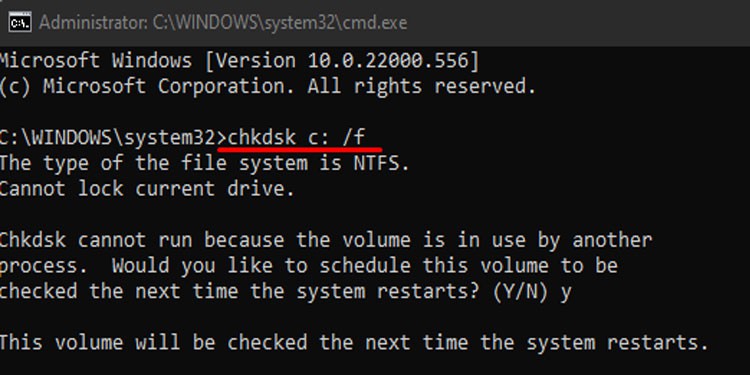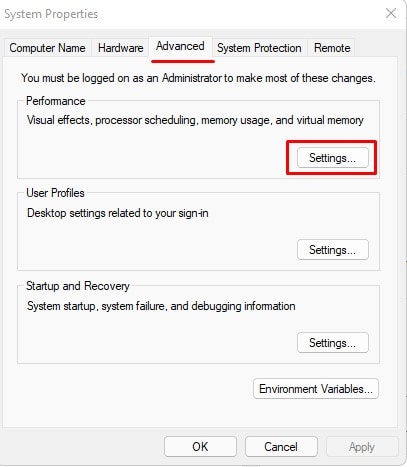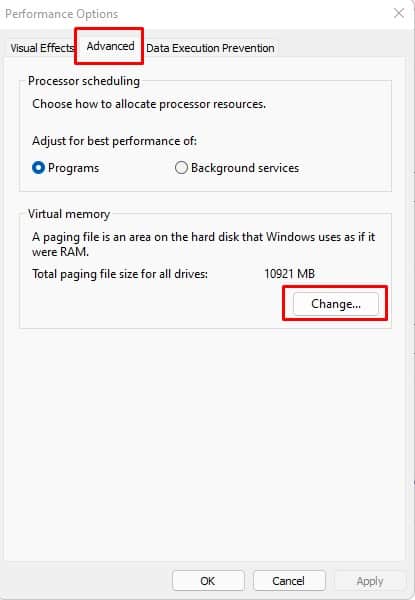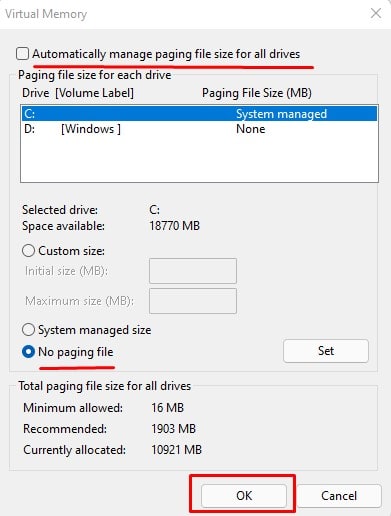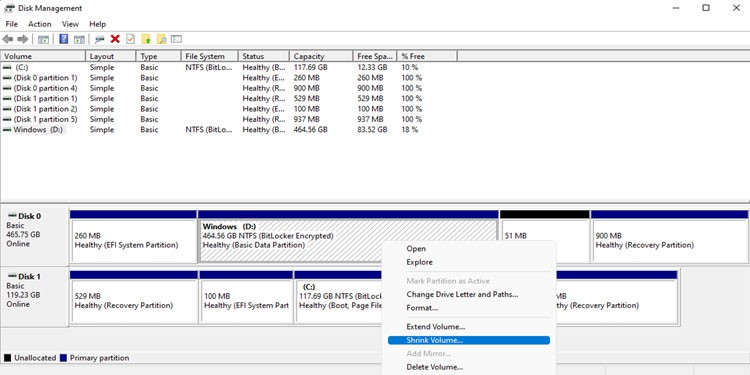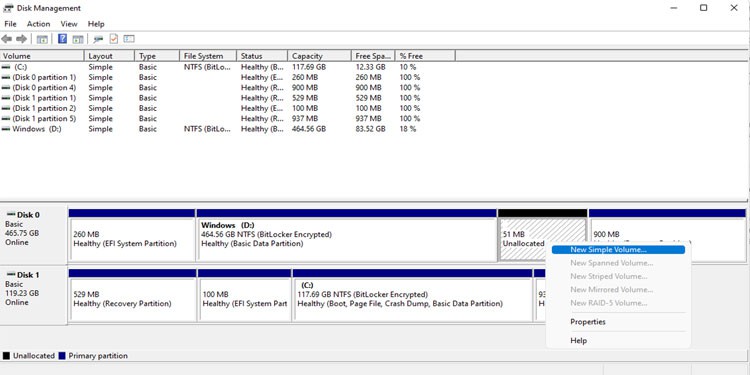So, your Hard Disk Drive (HDD) or Solid State Drive (SSD) performance, usually speed, will decreases eventually if you have a lot of data stored in them. Therefore, to avoid this, we are here to present you with an article on increasing disk speed. So, without further ado, let us get right into it.
What Can Decrease Hard Disk Read/Write Speed?
Whether you are using an SSD (Solid State Drive) or an HDD, it will not perform as it used to. If you use both, you can see that an HDD suffers from this issue a lot more than SSD. Meaning that your HDD has a shorter life span compared to SSD.
Before We Start
An HDD’s read and write speed depends on the RPM of the disk. A Hard Disk Drive with a higher RPM (Rotation Per Minute) will perform a lot faster than a hard disk with a lower RPM. So, it should be noted that these methods mentioned below do not actually increase your hard disk’s storage. These solutions only perform necessary measures to achieve higher read and write speed.
How to Increase Disk Speed?
The methods mentioned below will work whether you have an HDD or SSD.
Enable Write Caching
Write caching is an impressive feature that Windows offers. It helps improve your storage device’s performance. Enabling write caching on a storage device enables the RAM, or the physical memory, to collect write command, which is then sent to the storage device. However, enabling this feature can cause data corruption or, worse case, data loss if the device suffers from a power outage while performing read or write. Please follow these steps to enable Write caching.
Perform Optimization/Defragmentation HDD
When the computer stores its data on a Hard Disk Drive, it stores them serially on adjoining sectors, and when you delete them, these data are marked as replaceable. So, when users want to store new data on the drive, it replaces these sectors with new data. The problem arises when the replaceable sectors are not enough to store huge files. When this happens, the OS uses a different sector on the drive to store data, which results in a single file being scattered across the drive. So, when the OS wants to run the said file, it needs to collect data from across the entire hard drive, and this can be a painful task. This is where defragmentation or optimization comes in. What de-fragmentation does is it arranges all this data so that the hard disk can access them with ease. In short, defragmentation re-organizes files scattered across the HDD. Please follow these steps to perform defragmentation or optimization. You can only perform disk defragmentation on Hard Disk Drive, or HDD. SSD, however, uses a function called TRIM, which deletes useless data so that it has storage available for new data. One downside to using TRIM would be that you cannot perform data recovery, as it completely erases blocks of data.
Run Chkdsk Command
If you have a hard disk that is performing poorly you can run the chkdsk command. The chkdsk, or the check disk, feature in Windows checks your storage devices for any bad sectors and tries to recover and repair these sectors. You can follow the steps mentioned below to run the chkdsk command. Replace [volume] with the drive you want to run chkdsk on. If you want to check all your drives, you can simply run the command without mentioning any drives.
/f :Fixes any errors found on disk./r :locates bad sector and tries to recover data from them.
Delete Temporary Files
When you uninstall an application, it will leave some unwanted files that will take up some space on your storage device. Besides this, temporary files also contain necessary Windows files that help the PC run smoothly when running certain programs. However, these files can get huge and take up a bunch of space slowing down your hard disk. Therefore, deleting them would be the best option. Please follow these steps to delete temporary Windows files.
Disable Virtual memory/Disable Paging file
If your computer runs out of physical memory, or RAM, it uses resources from the hard disk. Meaning that it takes some amount of storage. When the disk is already low on space, and on top of that, the PC uses the remaining space as virtual memory from the hard disk, its speed will take a hit. This in turn will lower disks performance. So, if you are low on disk space, it is recommended that you disable Virtual Memory/Paging. Please follow these steps to disable paging
Disk Cleanup
Windows offers a utility named disk cleanup that scans your storage device for any unnecessary temporary files and removes them. This, in turn, will boost your hard drive’s performance. You can follow these steps to perform a Disk Cleanup.
Remove Unwanted Files And Application
Over time, your computer will collect many unwanted files, folders, and applications. If you want outstanding performance out of your system, it is recommended that you perform a thorough system check and delete any duplicate files and unused applications. Please follow these steps to uninstall an application.
Disk Partition
Dividing your storage device into multiple parts will make it easier for the PC to access data. Information stored in these partitions is also more organized than storing everything in one huge drive. Please follow these steps to partition your drive. When creating a new drive, it should be noted that the drive size should be relatively small to maximize performance. We also have an article containing various other details on Partitioning a drive. You probably will find it an interesting read.
Prevent PC from Sudden Power Outage
When the power supply to the hard disk suddenly stops, the sector it read at the moment of a power outage can get corrupted. This can also result in a gradual decrease in performance. Using a UPS is a great way to prevent your PC from turning off abruptly.
Upgrade to SSD
If you have the Operating System installed on your Hard Disk Drive, your PC’s boot-up time will be a lot higher. Furthermore, over time your PC will take even longer to boot due to hard disk mechanical issues. So, if you want to increase your disk’s read and write speed, it is always recommended that you use a Solid State Drive. SSDs read and write speeds can get 500 to 600 Mb/s higher than their counterpart, HDDs. Besides this, SSD is compact and does not have any moving components, making them a lot more efficient at retrieving the data.